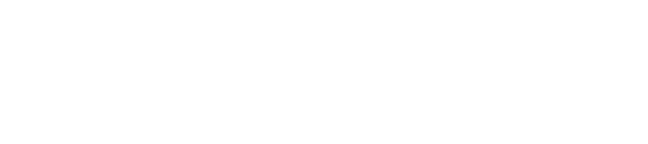Tools
We strongly encourage faculty to use university-approved applications such as Google, Microsoft Office, Canvas, Zoom, Kaltura, and Annoto to deliver online content.
Unlike publisher content or other applications, university-approved applications are supported by WSU Online and IT, secure in protecting both students and institutional information as they go through Central Authentication System (CAS) requiring duo sign-in, and offer reliable service.
NOTE: If you decide to use a third-party application outside of those approved by the university, you are responsible for answering technical-support questions from your students and assuring student data is stored securely.
Synchronous Tools (everyone online and learning together at the same time)
You can present live video at your usual class time or another agreed-upon time. This includes your entire class, small groups, or one-on-one with students.
If you've never used web conferencing tools like the ones we suggest here, check out our guide on How to Use Web Conferencing for Teaching.
Use Zoom Conferences
- Read this quick guide on using Zoom for web conferencing.
- Watch these video tutorials to see Zoom in action.
Use Google Meet in Canvas (NEW)
Google Hangouts and Canvas now allow quick conference linking from course Announcements, Modules, or even the Canvas Calendar. This gives faculty the ability to host a Google Hangout from Canvas, record their conferences, and add them to Google Drive.
- How to use Google Meet
- Once you've created a Google Meeting link, share the URL in your Canvas courses
- How to record in Google Meet
Use Canvas Conferences (Big Blue Button)
Use Canvas Chat
If you'd like to just use text chat, use Canvas chat with students who are online at the same time as you.
Asynchronous Tools (prepared content students can interact with on their own time)
Use these tools to create content for your students.
Video Creation - Kaltura
- Kaltura Videos: Use “Personal Capture” screencapture software to record and edit your lectures. Students can also create videos using this software. Contact WSU IT Service Desk for Kaltura support.
- Kaltura MediaSpace: Upload videos into your Kaltura channel to share with students or create playlists for your students.
- Visit videos.weber.edu or search for Kaltura in the eWeber portal to access it.
- Here is a guide that shows you how to add graded Kaltura Video Quizzes into your Canvas courses so that they show up in your gradebook.
NOTE: Both students and faculty have access to Kaltura!
Annoto Video Engagement - check out our full webpage on video engagement
Check out the following training for this new feature you can add to your Kaltura videos:
Find out more with the following resources: Annoto faculty online documentation, Annoto Students Guide, and the Annoto Youtube channel.
Canvas Content
- Canvas Announcements: Keep your students informed about your class.
- Canvas Inbox: Use the built-in Canvas messaging system to stay in contact with your students.
- Canvas Files: Upload files, presentations, etc. for your students to access.
- Canvas Pages: Create content right in Canvas using text, video, links, etc.
Use these tools to accept student assignments.
Canvas
- Canvas Assignments: Students can submit assignments as text, documents, videos, websites, or some third-party tools (see note below).
- Canvas Quizzes: Create low-stakes quizzes your students can take remotely. For secure testing, use Chitester and Testing Centers.
- Canvas Discussions: Create discussion boards in which students can interact with each other.
- Canvas Collaborations: Have students work together on assignments as a class or in small groups.
- Gradebook: Use the Canvas Gradebook to consistently notify students of their grades. Keep in mind that for the Gradebook Totals column to be accurate, all scores for the semester must be included.
Note: When creating any content in Canvas (Assignments, Quizzes, Pages, etc.), click “Save & Publish.” If you haven’t been using your Canvas course already this semester, click “Publish” in the upper-right corner of your course homepage so students can see your Course in their Canvas account.