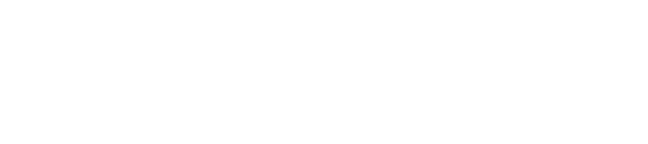Input Final Grades - Canvas
Resolved Issue: Input Final Grades (as of February 26th)
The issue affecting the Input Final Grades tool in Canvas has been resolved. Previously, when overwriting auto-filled grades or adding a "Last Attended" date, only those grades were submitted upon clicking "Submit." This behavior has been fixed, and all grades now submit as expected.
If you experience any further issues, please contact WSU Online Support at lmssupport@weber.edu or x6188 for more info.
The issue affecting the Input Final Grades tool in Canvas has been resolved. Previously, when overwriting auto-filled grades or adding a "Last Attended" date, only those grades were submitted upon clicking "Submit." This behavior has been fixed, and all grades now submit as expected.
If you experience any further issues, please contact WSU Online Support at lmssupport@weber.edu or x6188 for more info.
The Input Final Grade tool in Canvas allows you to submit the calculated total grade in Canvas to your final grades in Banner.
Viewing Course Roster and Final Grades
- Student List: The tool displays students (Last name, First name) sorted alphabetically by surname.
- Current Grade: Shows the percentage and the corresponding letter grade.
- Final: Drop down to select the final letter grade.
- Submitted Grades: Indicates the grade that exists in Banner.
- This field is informational and cannot be edited; no manual action is needed.
- Special note: Currently, the tool can only track the submission status of grades submitted directly through it. Grades submitted externally via Lynx, Faculty Dashboard, or the legacy Input Final Grades tool may show as 'Unsubmitted.'
- Session Duration: The tool maintains your session for 15 minutes. At 90 seconds remaining, you will be prompted to keep your session active for another 15 minutes.
- To prevent losing your place, click "Save Grades" at the bottom of the page to store the grades for later submission.

Final Grades
Automatic Population
- Final grades are automatically filled with the letter grade calculated by Canvas only when the course has been set up with a Grading Scheme.
- Ensure that the default grading scheme in your course matches the departmental grading scheme. (Such as switching the 'F' letter grade to an 'E')
- If a grading scheme is not set, a letter grade must be entered for each student. Points and percentages are not valid final grades.
Grade Submission
- Spot-Check! Verify all grades and ensure all assignments are graded before submitting final grades. Be sure to enter zeros for missing assignments in the gradebook, or they will not apply to the final grade.
- Use the automatically entered grades, or select a valid Letter Grade in each student's 'Final' column.
- Selecting an 'E' or 'UW' requires a Last Attended Date.
- It is not necessary to enter AU, CR, NC, or other special codes for Audit, Credit/No-Credit, etc., as those are handled at the Banner level.
- Once you've submitted the grade in Canvas, the grade becomes locked and cannot be resubmitted through the tool. You have the same day to edit these grades through the Faculty Dashboard in your eWeber portal until 11:59 PM. Otherwise, please reach out to the Records office for further assistance.
Partial Submission
The Input Final Grades tool is designed for bulk submission of grades to Banner, individual grading should be done through the Faculty Dashboard in eWeber.
However, if you would like to submit only a few grades at a time in Canvas, here's how:
- The Input Final Grades tool will skip all empty fields and allow you to enter grades for students not already submitted. This means you can still submit grades for the skipped students later!
- To skip submitting pending grades, click the 'x' icon next to the pre-generated grades for those students, leaving only the grades you want to submit.
- Note: The Brush icon is currently disabled, as it will clear all submitted grades from Banner. We are working to re-enable this for individual grade submission.

Incomplete Grades
- Entering an Incomplete: Use the 'I' grade code for the Final grade.
- Incomplete Final Grade: You must enter the final grade that the student would receive if no additional coursework is completed.
- Banner defaults this to 'E,' but you may choose a different grade.
- Extension Date (optional): If no date is entered, Banner automatically sets this to one year from the start of the grade semester, not from when grades are entered. Banner will apply the entered Incomplete Final Grade when this date passes if no final grade is submitted.
- Reach out to Canvas support if you need help setting up an Incomplete section in your course to give the student extra time to complete the assignments.

Last Attended - UE/E Date
- The Last Attended date is only required when entering a final grade of 'E' or 'UW.' This section can be left blank otherwise.
- The Attendance tab at the top of the page can quickly set the Last Attended date for each student at a glance.
- Enter the last date of attendance (i.e., the last date the student attended class, turned in an assignment, or took a test). If the student never attended, the first date of class should be entered as the last date of attendance. You can view course participation under Student Activity in your Canvas Analytics.
Error Handling
- Error: "Check if the registration was generated correctly"
- Common Causes:
- Custom sections in Canvas do not match Banner sections.
- Student enrollment is not on the Banner roll (added manually or dropped class).
- Solution: If you are seeing multiple entries for a student, you likely have them in a custom section. You can ignore the error if at least one entry for the student is successfully submitted. For a student not on your Banner roll, please contact Canvas support for assistance at (801) 626-6188.
- Common Causes:
- Error: "null value in column "course_sourced_id" of relation "grade_submission" violates not-null constraint"
- Common Causes:
- Independent Study (IND) Course with a Non-Banner Parent Course in Canvas.
- Non-Banner course with crosslisted Banner sections.
- Banner course created with invalid CRN.
- Solution: If the course has an invalid CRN or if you need to submit grades for a CRN-based section in a non-Banner course, please contact Canvas support at (801) 626-6188 so we can change the course type in Canvas to allow grade submission.
- Common Causes:
- Error: "cannot update final grade, grade is rolled to history"
- Common Causes:
- The tool cannot submit when a grade has already been rolled to history in Banner.
- The grade may have been submitted previously through Lynx, Faculty Dashboard, or the legacy tool in Canvas.
- Solution: Banner allows grade changes only within 12-24 hours of submission. After that, the grade is rolled to the student's history. To change a rolled grade, contact the Records office.
- Common Causes:
The Input Final Grades tool in Canvas is here for your convenience. You can still submit grades manually via the Faculty Dashboard in eWeber.