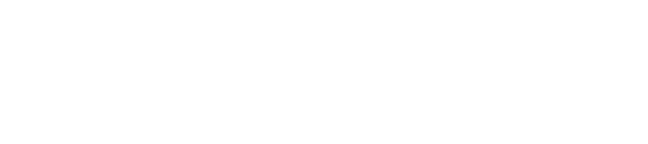How to Create an Incomplete (I) Section in Canvas
Incomplete sections are designed to support students who have formally qualified for an Incomplete. Refer to institutional policies to determine if a student qualifies for an Incomplete, then submit the Incomplete form (provided on the Records website) to your department before proceeding. Creating an Incomplete section in Canvas allows students to work on content past the course end date.
Support: Call x6188, or send an email to lmssupport@weber.edu for assistance.
Steps to Create an Incomplete Section in Canvas:
- Navigate to the course.
- Go to "Settings" and select "Sections."
- Type the section name in the box, then click
+ Section- Use the student's last name plus "- Incomplete" (e.g. an incomplete section for George Washington would be "Washington - Incomplete")
- Edit the section details:
- Click the pencil to the right of your newly created section.
- Set the Dates of Availability.
- Enter the start date and the until date.
- Check the box: "Student(s) can only participate between these dates."
- Assign the student and instructor to the section:
- Go to "People" in the course navigation.
- Click the vertical ellipses next to choose "Edit Sections."
- Add the incomplete section to both the student and the instructor.
Special Considerations:
- Changes to course details must be made before the course closes to the instructor (typically by the start of the next semester). After the course concludes, contact an LMS Administrator for edits at lmsadmin@weber.edu.
- Adding an Incomplete section creates multiple student entries in the Input Final Grades tool, which may display errors for non-Banner sections. Use the Faculty Dashboard to input grades directly.
- This process extends course access to the designated student without extending it for all students. Ensure only qualifying students are added to maintain academic integrity.
Common Issues and Troubleshooting
- Issue: "I can't add a section or edit dates."
- Solution: Ensure the course is not already concluded. Contact LMS Support if needed.
- Issue: "The student can't access the course."
- Solution: Confirm the section dates are correct, the "Students can only participate..." box is checked, and the student is added to the section.
- Issue: "Errors appear in the Input Final Grades tool."
- Solution: This is expected for custom sections. Use the Faculty Dashboard for grade submissions.
FAQs
Q: Can I extend the end date for more than one student?
Yes. You can create separate Incomplete sections for each student or group them into one section if appropriate.
Q: How do I remove the student from the Incomplete section once they've finished?
Student enrollments will automatically conclude on the "until" date you entered. However, if the student ends early or was added by accident, Navigate to the People tab, click the ellipses next to the student, and remove them from the Incomplete section by clicking the 'x' next to the section name.
Q: What happens if the student doesn't complete the work by the end date?
When submitting an Incomplete grade to Banner, you can choose an end date and set a grade to apply if not completed. Consult your department's policy on handling unresolved Incompletes.
What's Next?
Once the student has completed the work:
- Update their grade in Banner.
- Ensure course access is no longer extended.