Sharp Printer Codes
Sharp printers are generally multifunction printers (MFPs) and can perform tasks such as printing, scanning, copying, etc. Depending on how the printer is configured configured, it may require an account code be entered to copy or print.
To begin on either Windows or macOS, the proper Sharp printer drivers must be installed from Sharp's website or through Software Center prior to configuring any computer specific settings. To download and install drivers, the use of Administrator rights may be required.
If you require assistance or have any questions, please contact the IT Service Desk.
Windows
- Once the correct Sharp printer drivers are installed on your Windows computer, open Control Panel on your computer and navigate to Devices and Printers.
- Right-click the printer you want to configure and click Printing Preferences and navigate to Job Handling.
If the Job Handling tab does not show, the wrong printer driver is being used.
- Click the checkbox next to User Number and enter the account code for the user or department.
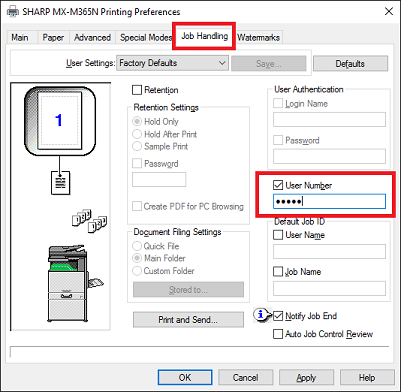
macOS
- Once the correct Sharp printer drivers are installed on your Mac computer, open a program like Microsoft Word or TextEdit
- Go to File -> Print
- In the bottom drop-down select Job Handling

- Select the Authentication tab
If the Authentication tab doesn't show, the wrong printer driver is being used.
- Select User Number and enter the account code
- Click the lock icon to save the code.
Creating a Preset with a Job Handling Code (Helpful when printing from Safari, Chrome, and Firefox):
- Open Microsoft Word and click on File -> Print
- Select the correct printer with the Job Handling settings configured from the previous step.
- Click on the Presets drop-down manu and choose Save Current Settings as Preset
- Choose a name for the preset you have just created (Example: Sharp w/ Code)
- You should now be able to select the preset when printing from a browser in order to print witha Job Handling Code.

