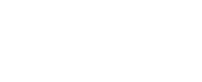VPN Troubleshooting Tips
VPN Update Bug
If you are having this error when the VPN tries to auto-update, shown by the image below:
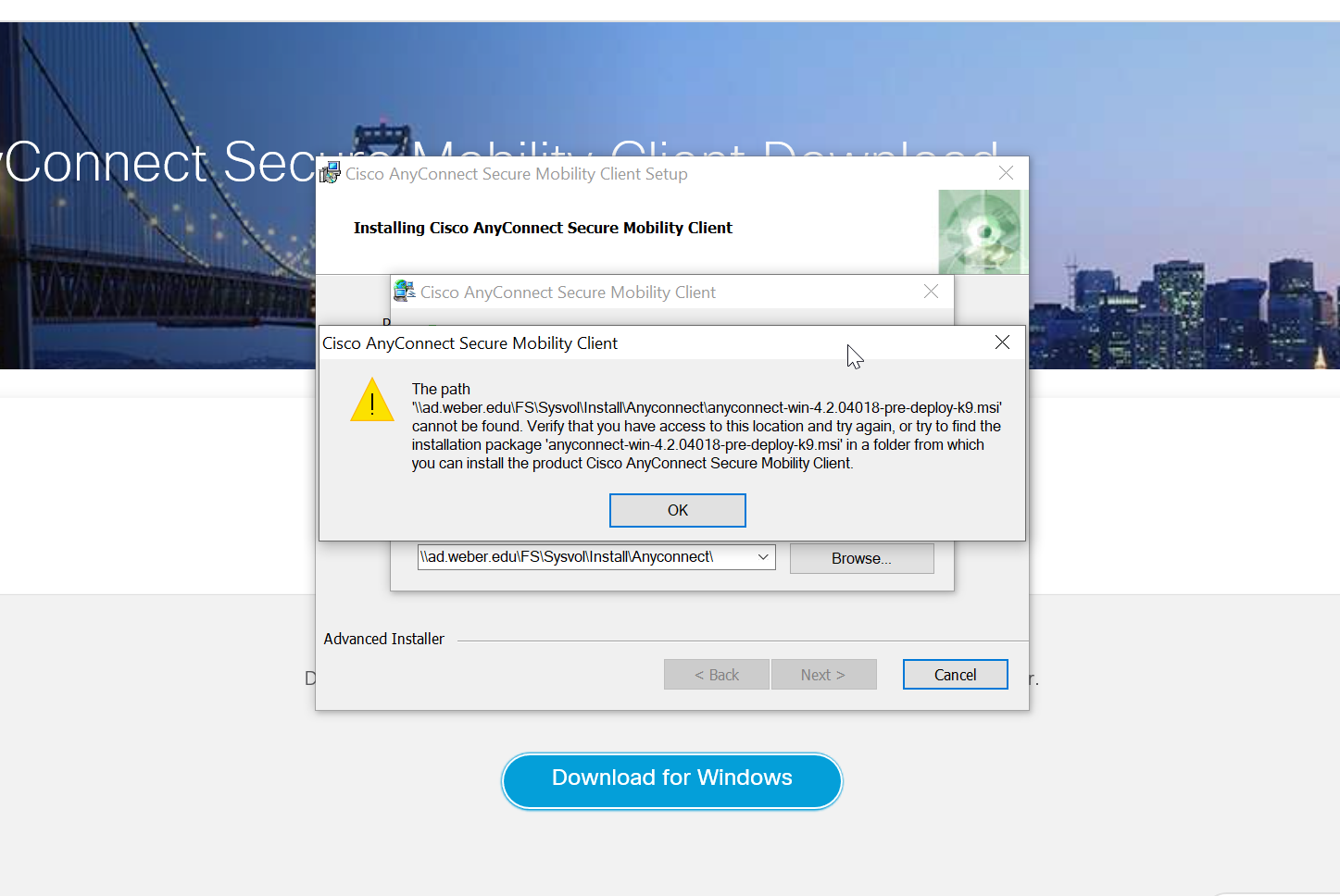
Then the first thing you need to do is download and extract our VPN update fix zip file: https://drive.google.com/open?id=1iVugDhcZIhkvLomSBt7V0yv6yl-MmvED. Then you will need to follow the following steps:
- Click the Browse... button
- Navigate to where you extracted the VPN fix zip file provided above
- Select the "anyconnect-win-... deploy-k9.msi" File
- You should be able to run the installation of the VPN as normal from here
If when installing, you get the error message reading "The File 'ManifestTool.exe' is not marked for installation", which looks like this image:
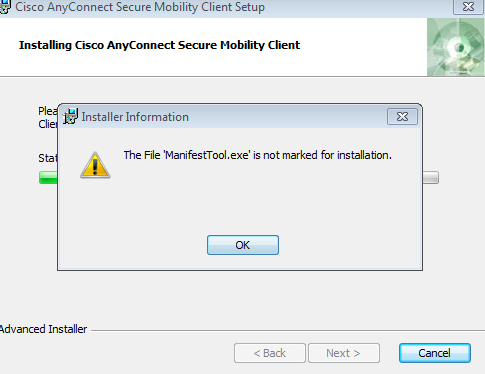
If you have not done so already, please download and extract our VPN update fix zip file: https://drive.google.com/open?id=1iVugDhcZIhkvLomSBt7V0yv6yl-MmvED. Then you will need to follow the following steps:
- You will need to cancel the installation
- Navigate to where you extracted the VPN fix zip file provided above in File Explorer
- Select and run "manifestfix.reg"
- After you have finished running the manifestfix.reg, you should now be able to run the VPN installation from here
White DUO login Screen when connecting via VPN
If you are seeing windows like the two below when trying to connect to the VPN, weber.edu must be removed from Internet Explorer's Compatibility View settings.
NOTE: if you are using CRC and need Weber.edu in compatibility mode, you will need to add the website back into Compatibility View settings after you have connected to the VPN
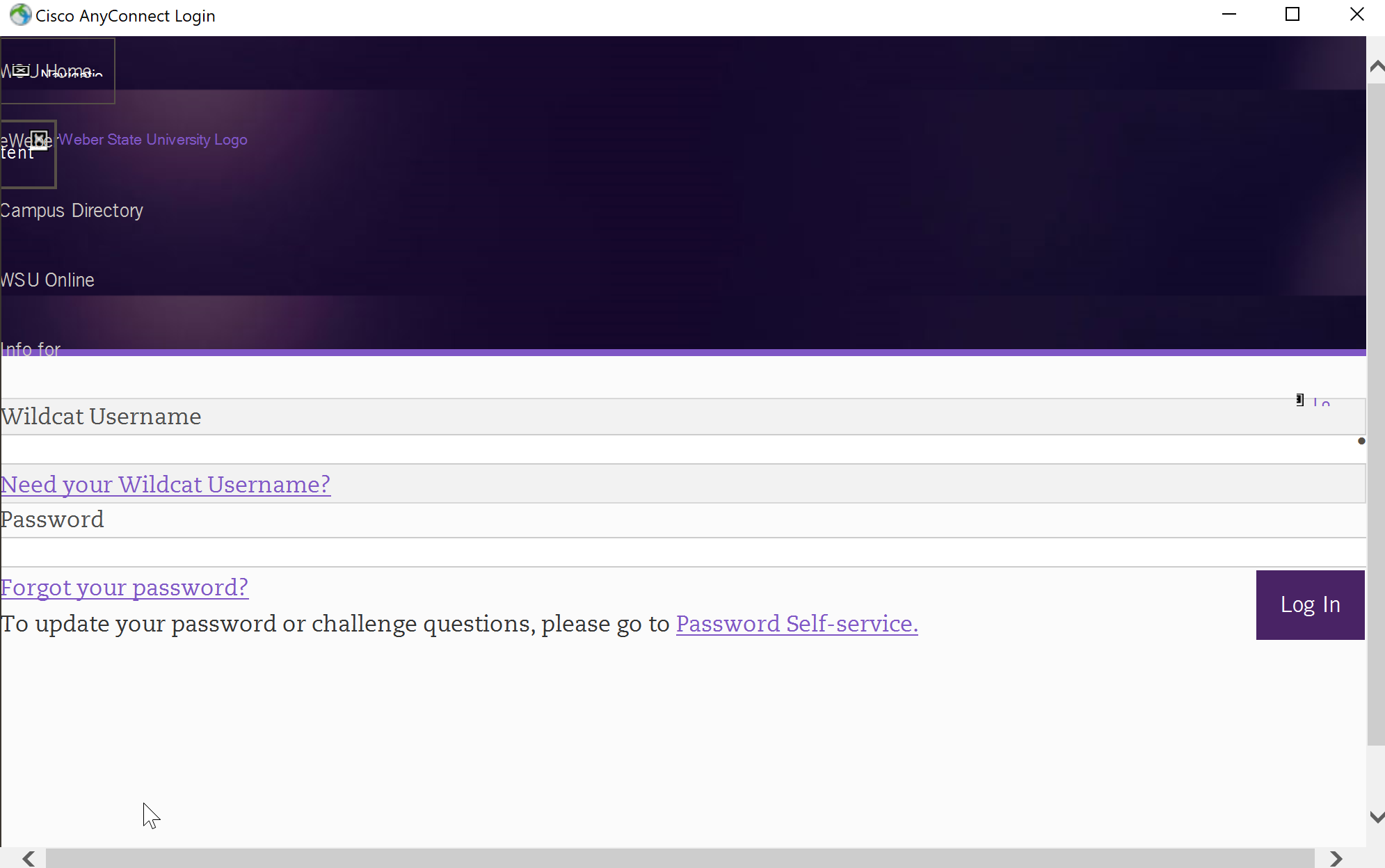
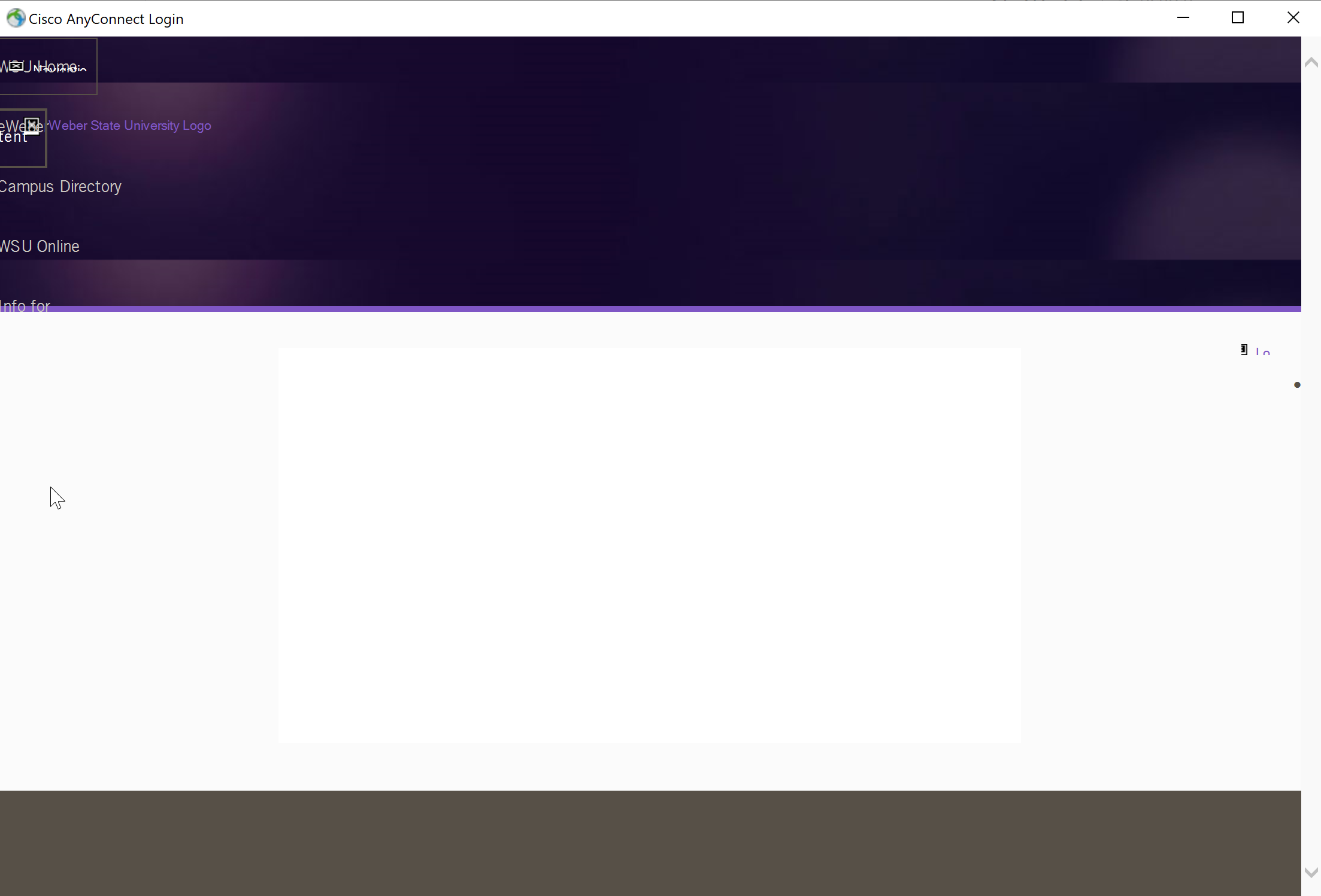
To remove weber.edu from Internet Explorer's Compatibility View settings:
- Open Internet Explorer
- Click the gear icon in the top right of the window
- Choose Compatibility View settings
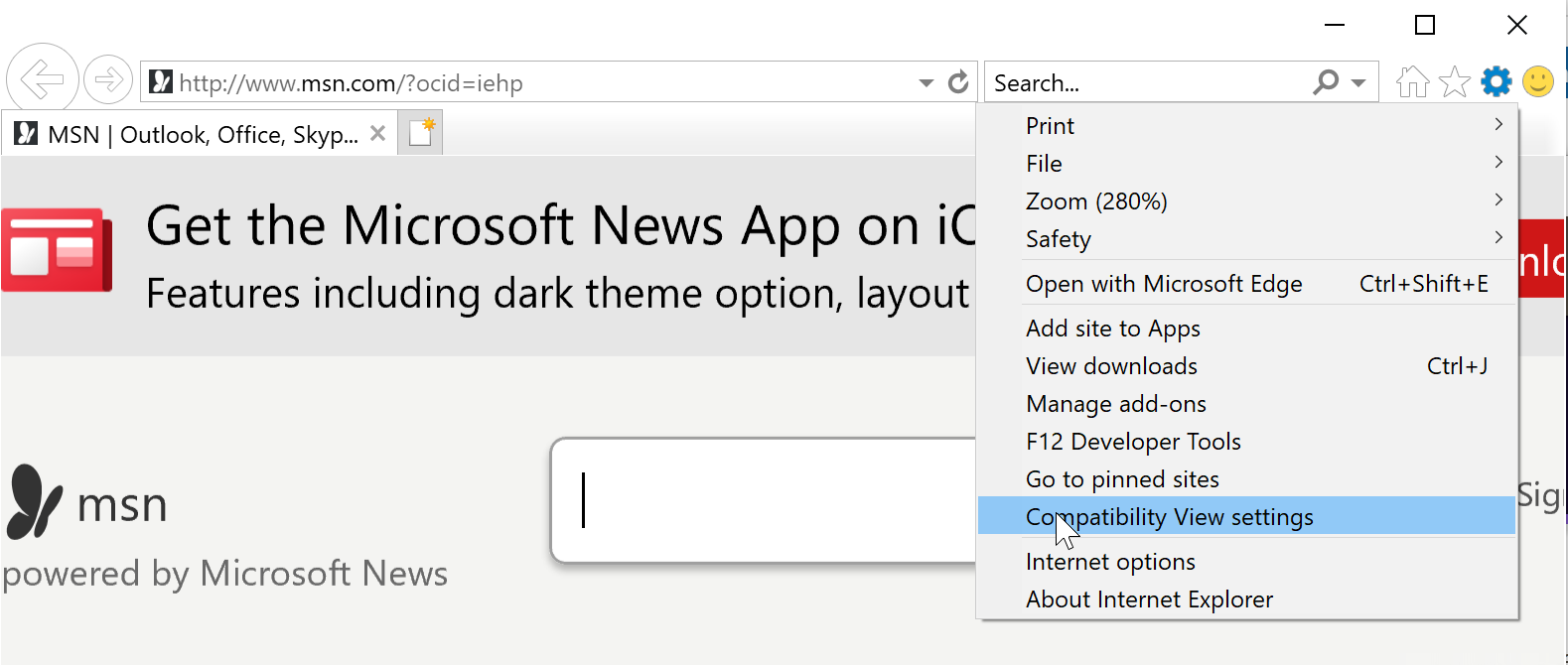
- Remove the weber.edu website
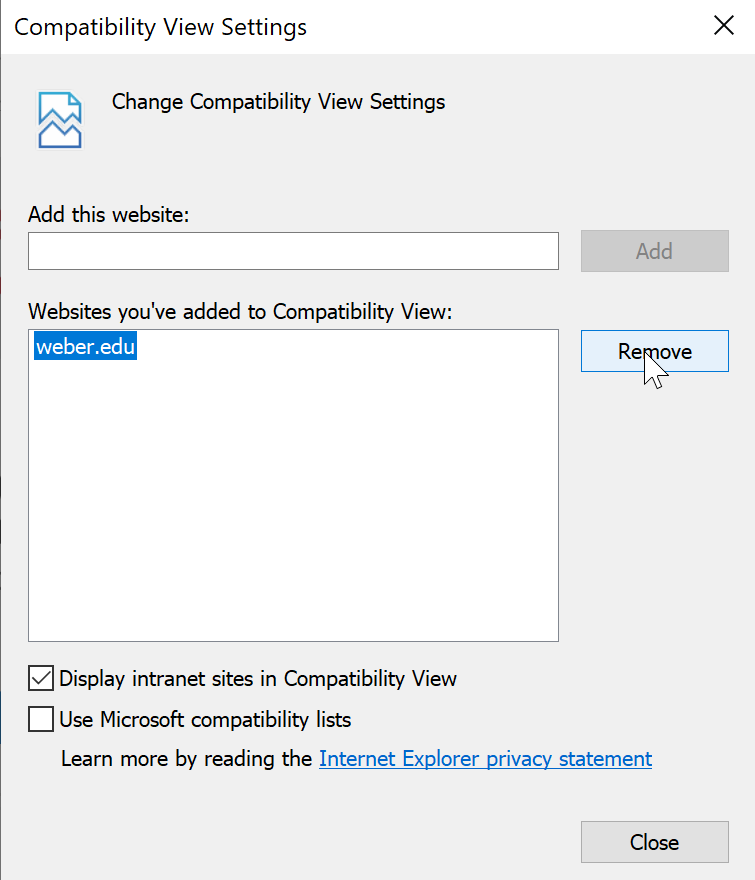
Once weber.edu has been removed from the Compatibility View settings, you should see the normal login screens
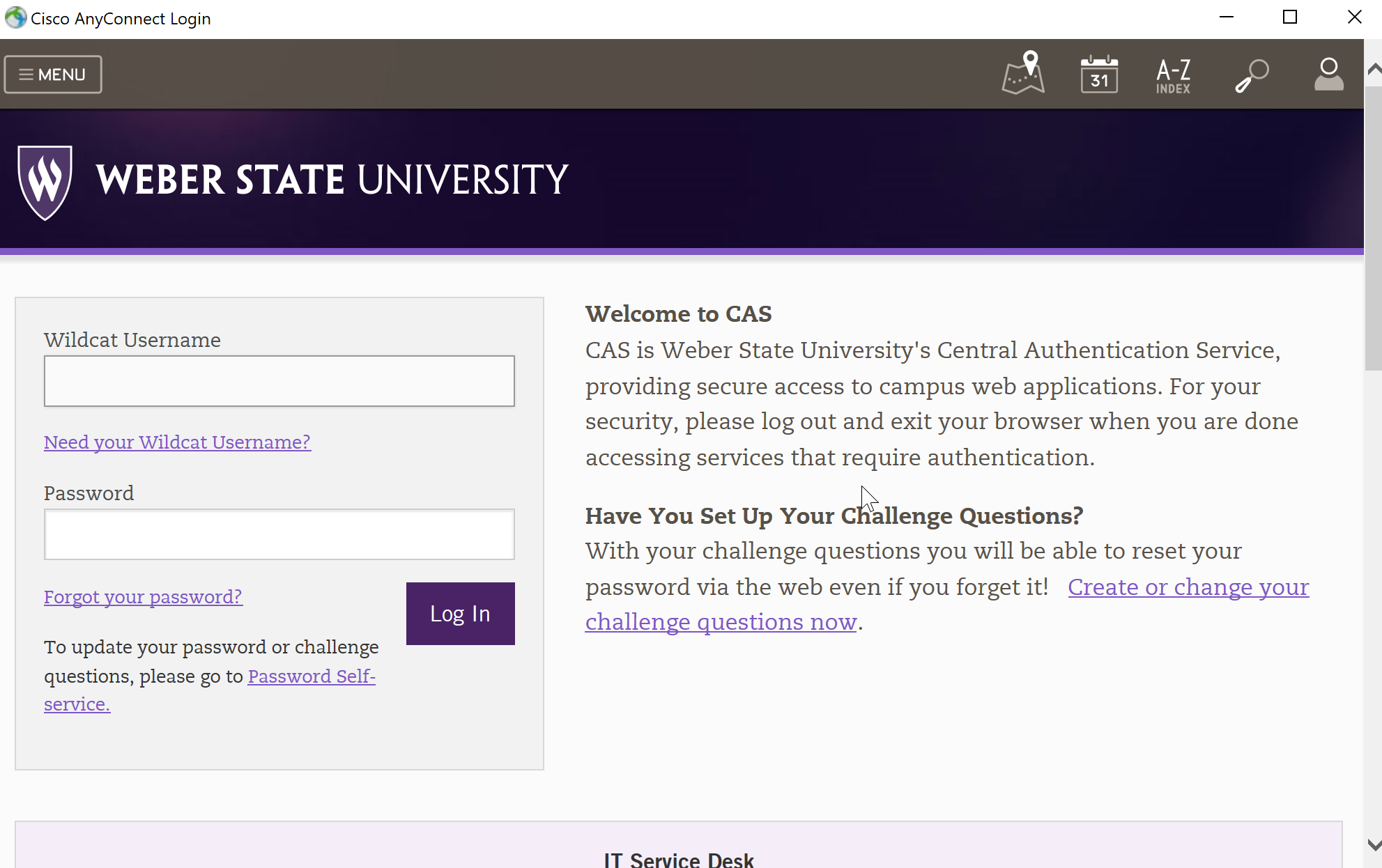
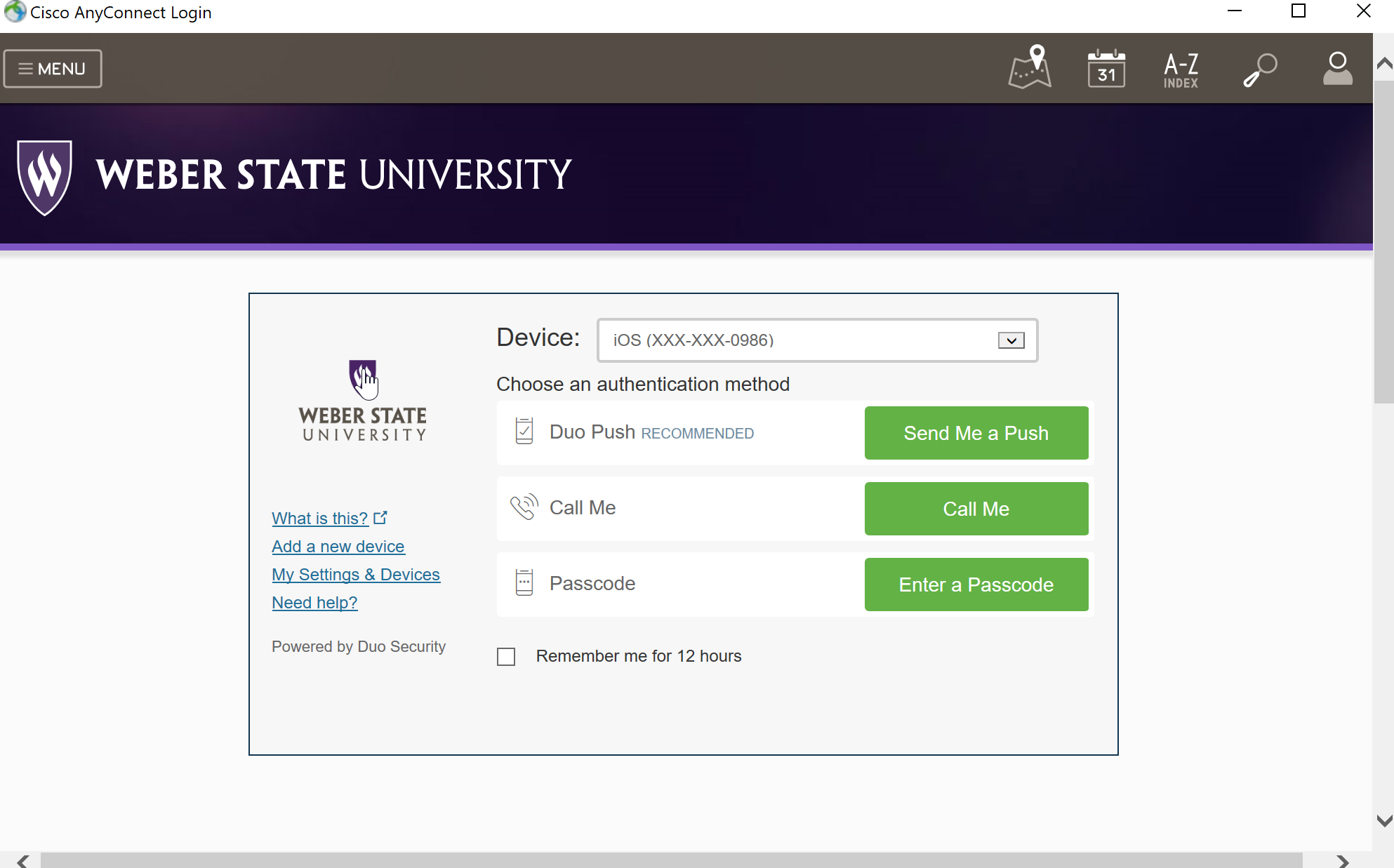
-
Location
Building: Miller Administration
Room: 204S
3850 Dixon Parkway Dept 1014
Ogden, UT 84408-1014 -
Hours
Mon-Fri: 7:30am to 4:00pm
Sat-Sun: Closed
University Holidays (PDF): Closed
-
Contact Us
Financial Services Staff
Phone: (801) 626-7288
Email: fs-techsupport@weber.edu
Students/Faculty
Web: WSU IT Service Desk -
Important Links
Change eWeber Password
WSU IT Security Policies
WSU Current Security Threats