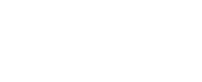How to tell if you have a sync conflict
The Sync Center icon should be visible in the system tray (the area of the taskbar near the clock). If there is a sync conflict, you will see a yellow triangle with and exclamation in front of the Sync Center icon; if there are no sync conflicts, you will only see the green Sync Center icon.
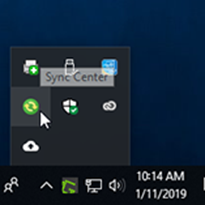
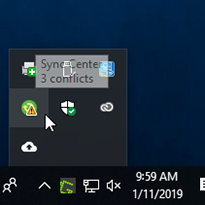
Resolving sync conflicts
1. Open the Start Menu and select Control Panel.
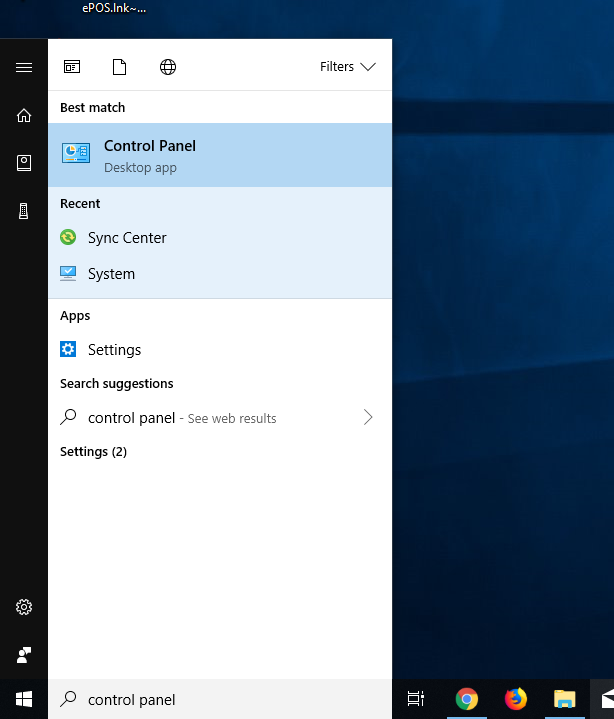
Open Control Panel by either pressing the Windows button on your keyboard, or left clicking on the Windows icon on your taskbar located at the bottom left corner of your screen, then begin typing "Control Panel". This will search for the Control Pannel, and when the option for Control Pannel apears under "Best match", press Enter or left click on "Control Panel".
2. Open Sync Center
Category View
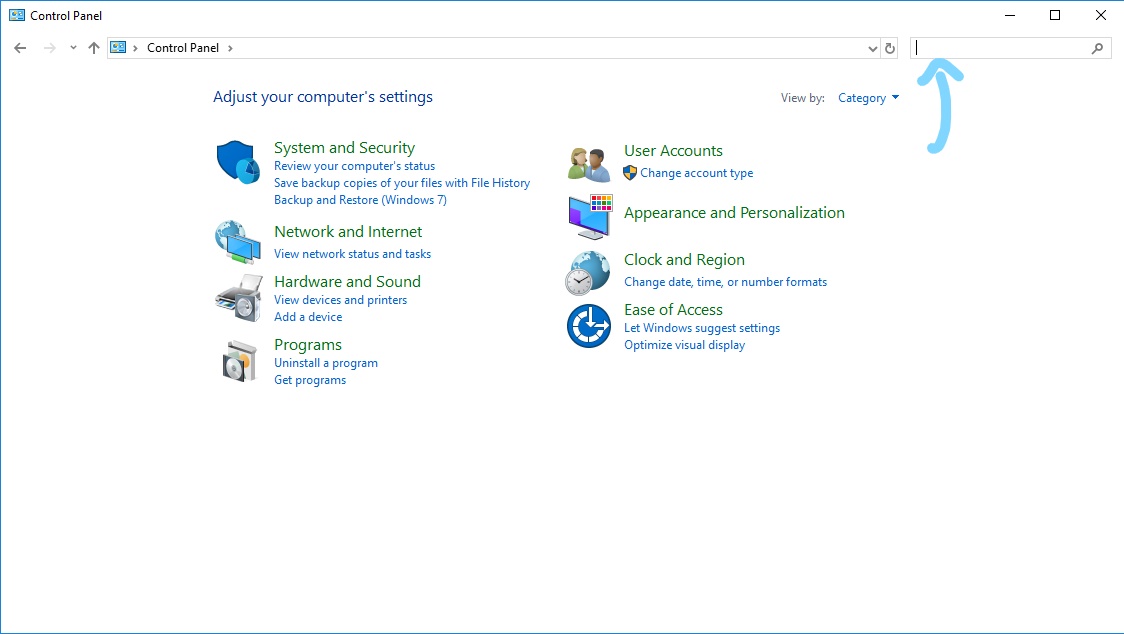
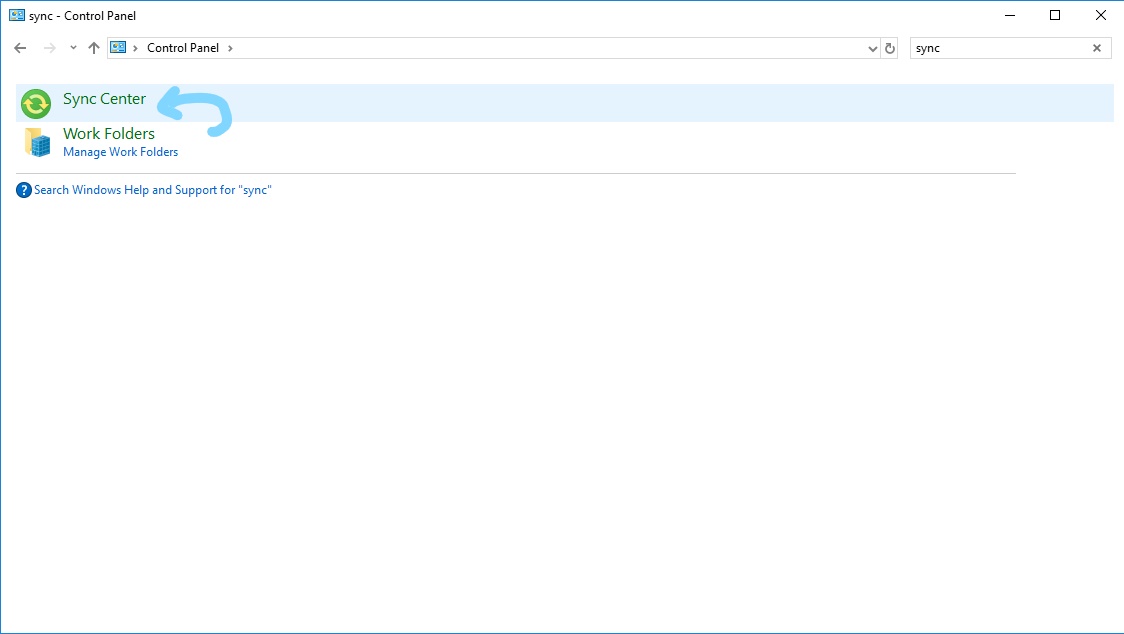
Press Ctr+F or left click on the "Search Control Panel" box located at the top right corner to begin search. Begin typing "Sync Center" until the Sync Center option apears. Left click on Sync Center from the list.
List View
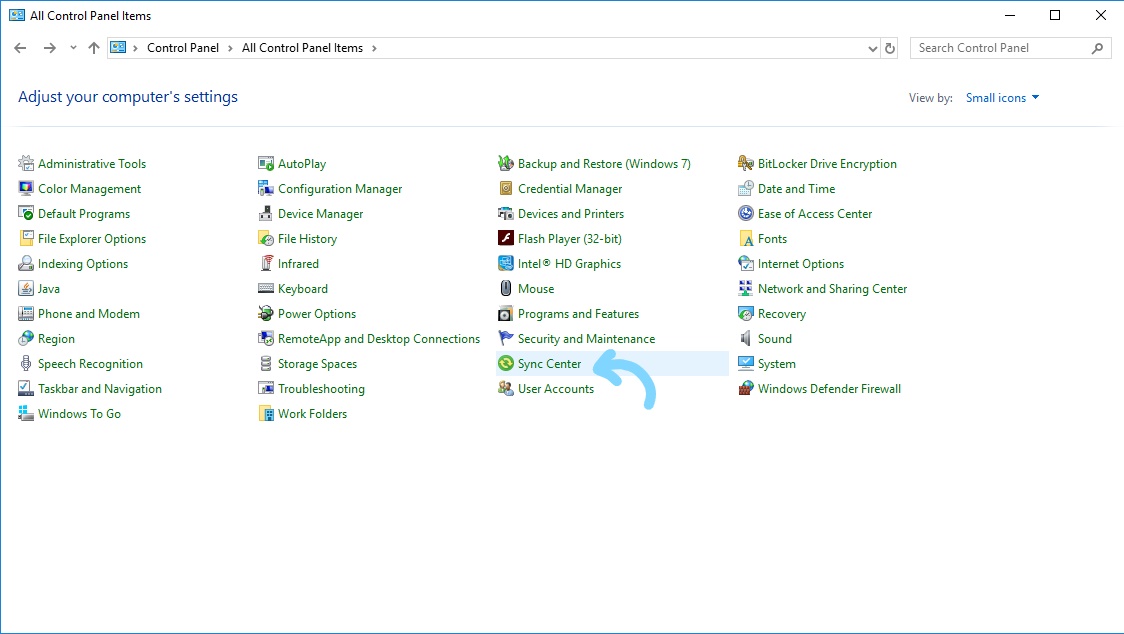
Find and left click on Sync Center from the list.
3. Select View Sync Conflicts from the menu on the left.
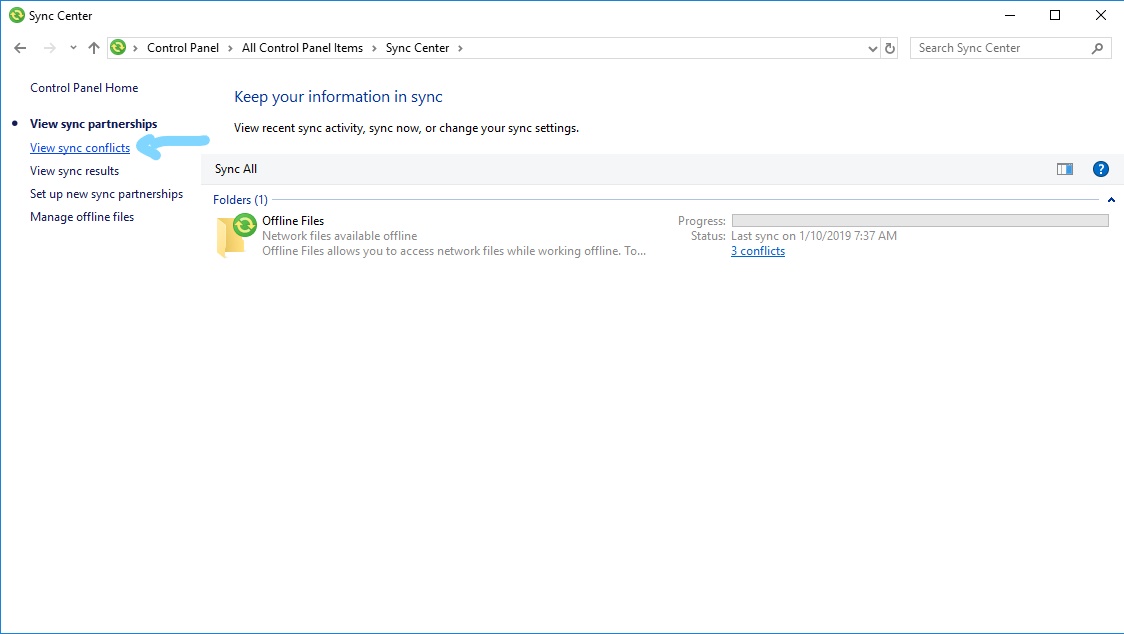
4. Select a conflict from the list.
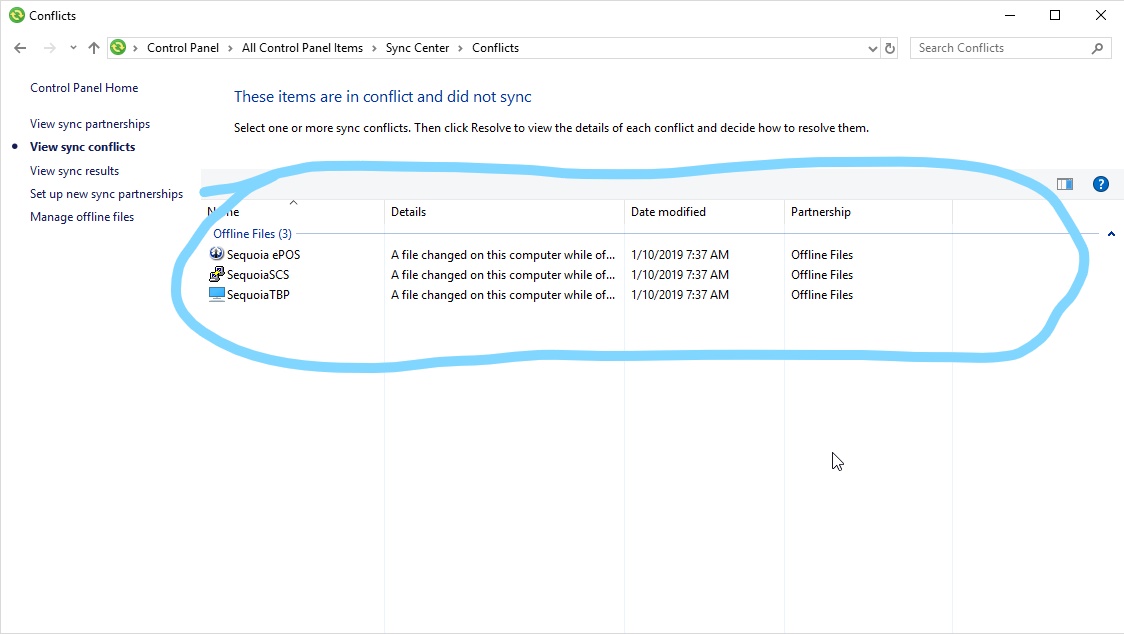
5. Click Resolve
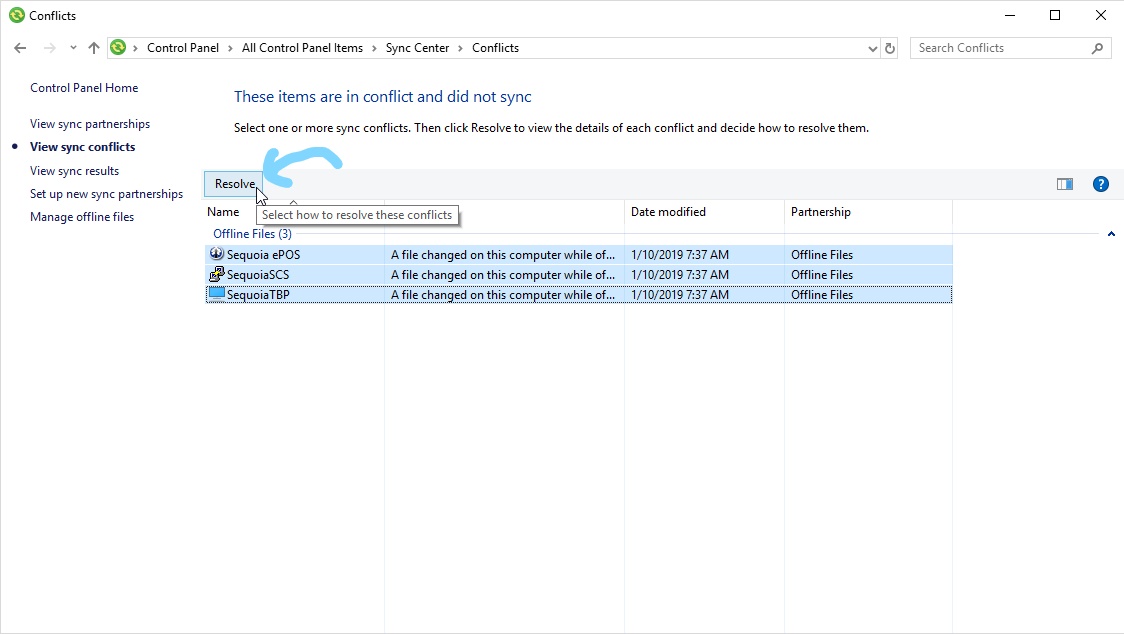
6. Select file version for sync
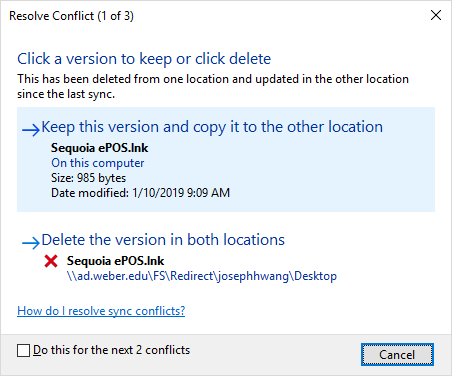
Select which version of the file you would like to keep (the other version will be deleted). Pay special attention to the modify date/time and the file location (this information will help you identify which version you want to keep).