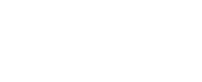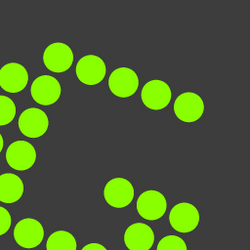Contents
Printing Banner 9 Screenshots
To print the screen from banner, use Greenshot's capture window (Fig. 4 or Alt + Print Screen) functionality and select your browser's window with Banner 9. When the option menu (Fig. 6) opens, select "Send to printer".
Creating a screenshot
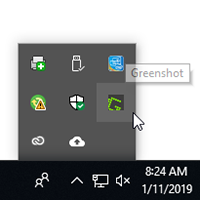
To view the Greenshot context menu, from which a capture mode could be selected, left click on the ^ symbol on windows 10's or the triangle symbol on your windows 7's system tray then left click on the Greenshot icon. There are several options for creating a screenshot:
Capture Region
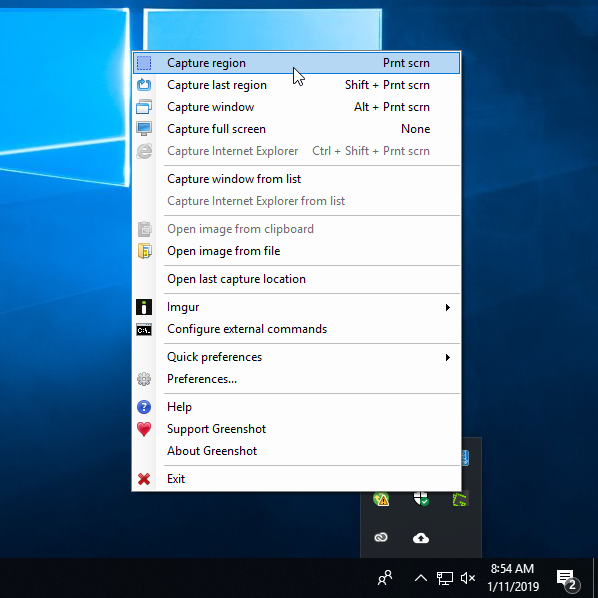
To enter region capture mode, go to the Greenshot context menu (Fig. 1) and left clicking on the "Capture region" option or by pressing the Print Screen key on your keyboard. Once in region capture mode, move the crosshair to where you want one of the corners of your screenshot to be. Press and hold down the left mouse button and drag the mouse to select the rectangle to be shot. When the green rectangle covers the area you want to be captured in your screenshot, release the mouse button. Finally, choose the option (Fig. 6) you want for the screenshot from the menu that appears. You can use the Space key to switch between region and window mode (Fig. 4). If you want to capture an exact area, it might be easier to select the initial screenshot area slightly larger and to crop the screenshot afterwards using Greenshot's image editor.
Capture Last Region
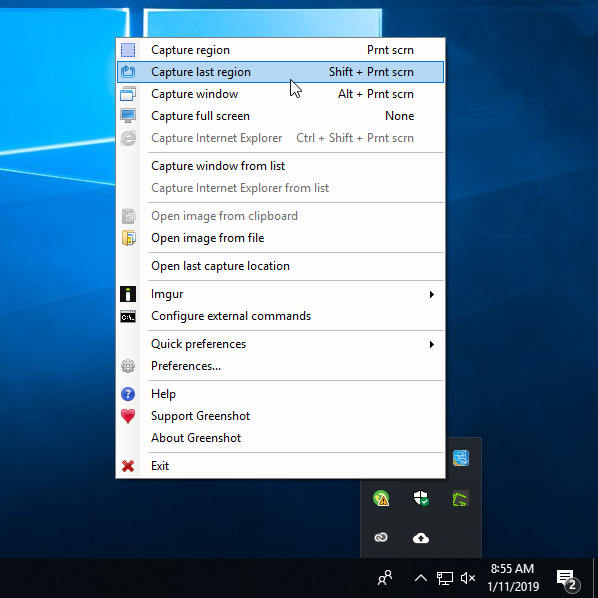
If you did a region (Fig. 2) or window (Fig. 4) capture before, you can capture the same region again either by opening the Greenshot context menu (Fig. 1) and left clicking on the "Capture last region" option or by pressing the Shift + Print Screen keys on your keyboard. Finally, choose the option (Fig. 6) you want for the screenshot from the menu that appears.
Capture Window *Most widely used for printing Banner screens*
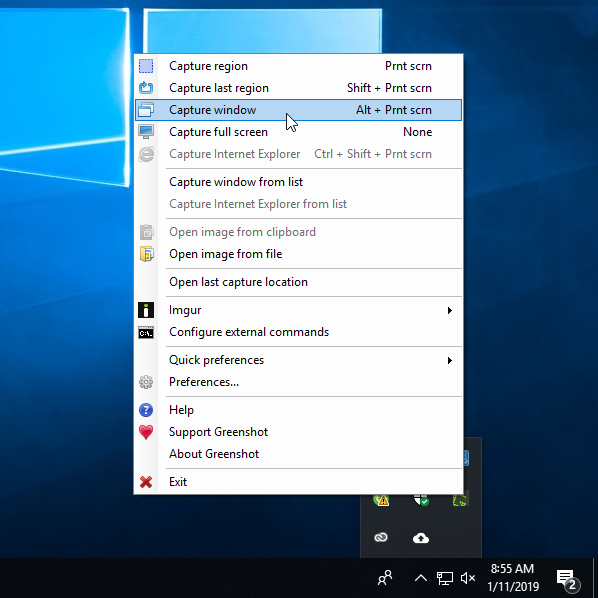
You can capture a screenshot of the window you are in either by opening the Greenshot context menu (Fig. 1) and left clicking on the "Capture window" option or by pressing the Alt + Print Screen keys on your keyboard, then left clicking on the window of your choice when the window turns green. Finally, choose the option (Fig. 6) you want for the screenshot from the menu that appears.
Capture Fullscreen
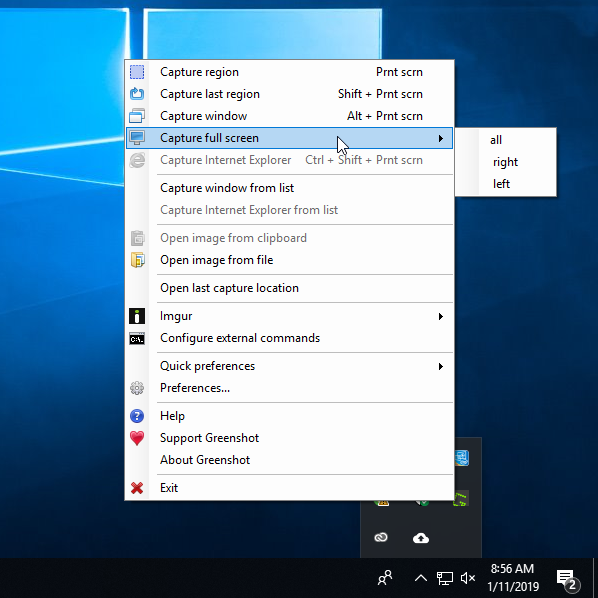
You can capture a screenshot of your screen in a single monitor setup by opening the Greenshot context menu (Fig. 1) and left clicking on the "Capture full screen" option, or for multi-monitor setup by opening the Greenshot context menu (Fig. 1) and hovering over the "Capture full screen" option, then selecting "All" or the desired monitor's location on the subsequent menu that is brought up. Finally, choose the option (Fig. 6) you want for the screenshot from the menu that appears.
Capture Options
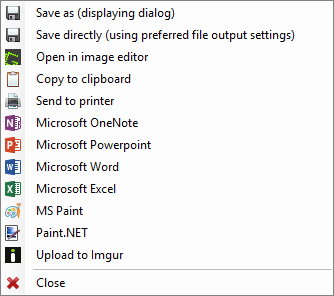
After capturing a screen shot a context menu for how to process the screen shot will appear. The options are:
- Save as (Save screenshot to a folder of your choice)
- Save (Save screenshot to a default folder)
- Open in image editor (Greenpass, MS Paint, Paint.NET)
- Copy to clipboard (copy image)
- Send to printer (Used for Printing Banner 9)
- Copy to a MS Office program (OneNote, Powerpoint, Word, Excel)
- Upload to Imgur (do not use)
Cancel Capture
Press Esc at anytime for any capture mode to cancel capturing a screenshot.