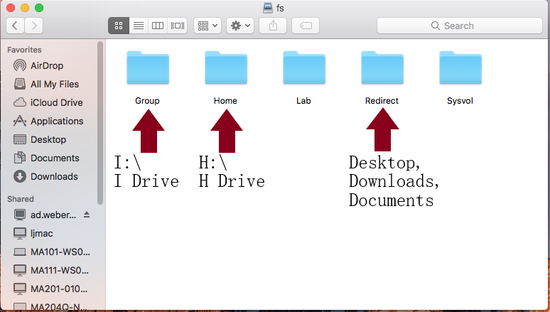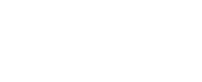File Shares Usage Guidelines
In an effort to keep the file share usage to WSU business only, we are scanning the file shares (H, I, and Redirect Folders If you want to learn more about Redirect Folders click here) for files that may be non-business related, possible illegal copyright issues, and are known to take up a large amount of space.
The redirect folders are Documents, Desktop, and Downloads folders on your PC workstation; these are folders hosted on the file share server.
*NOTES*
If you receive an email that says the file is in the $RECYCLE.BIN$, please empty your recycling bin.
If you are a Mac user go down to the bottom of the page.
Here is a list of the types of files that we are scanning for:
1. Files that Violate Weber State Policy
A. Pirated Files (Section V:B.1.b)
B. Illegal Copyrighted Files
C. Obscene Material (Section V:B.1.i)
2. Unnecessary Personal Files
A. Music
B. Books
C. Pictures
D. Games
E. Programs
F. Unused Files (Shared Drive Clean Up)
Please, take time to look through the locations on the file shares (H, I, and redirect Folders) that you have access to and check for these kinds of files. You may also get an email about files in locations on the files shares that you are the owner of.
Here’s a list of options you can take to clean up the file shares:
1. If the files correspond with the first type:
Delete them, there are directly against Weber State Policy.
2. If the files correspond with the second type:
A. Move files to locations that are not redirect folders
Move any files to the Music, Pictures, and/or Videos folders. The instructions below will show you where these are. On a Mac computer just move them to any folder on your computer. Macs do not use Folder Redirection.
Identifying the Redirect Folders
Here are the redirect folders in Windows 10:
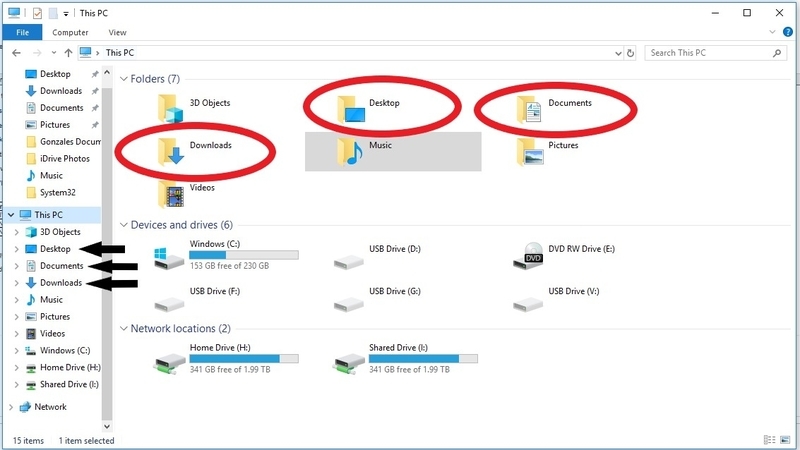
Here are the redirect folders in Windows 7:
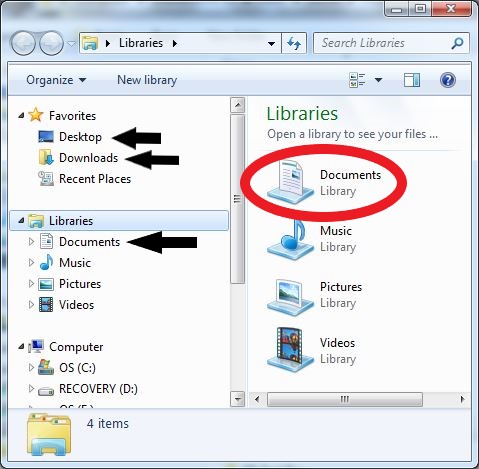
*note* These folders are the folders that will be scanned.
Locations of the Music, Pictures, and Videos folders.
Here are the folders that you can move media and personal data files to in Windows 10:
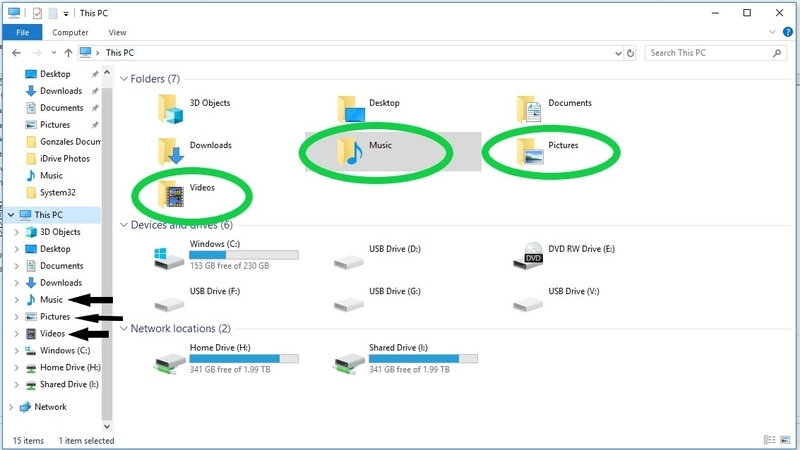
Here are the folders that you can move media and personal data files to in Windows 7:
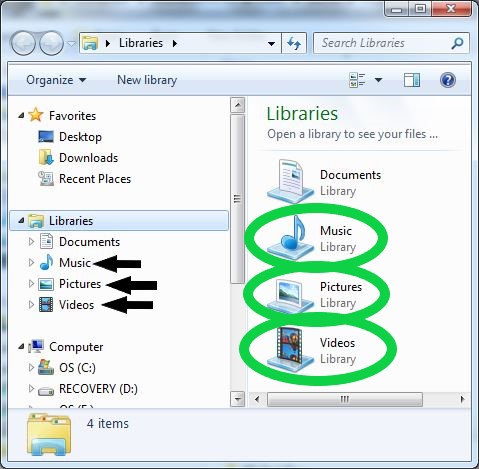
The folders that are not redirect folders and are directly linked to the storage on your workstation. Note: Storage may be limited on the workstation.
B. Move files onto an external hard drive or USB flash drive
The majority of files can be stored on an external hard drive or USB flash drive (Preferred) that you can find at many stores. This provides a more portable way to transfer files and provides additional space as needed for your personal data media and data.
C. Delete files
Delete any files that are not needed.
D. Request file exemption
If any of the files listed are business related and you wish to keep them, you can create a folder or multiple folders called "Media-Exempt" and move them into that folder. The program will not email you about them again but the Administrators will still get reports about them.
Example:
1. Wherever the file you want to be exempt. Create a new folder.
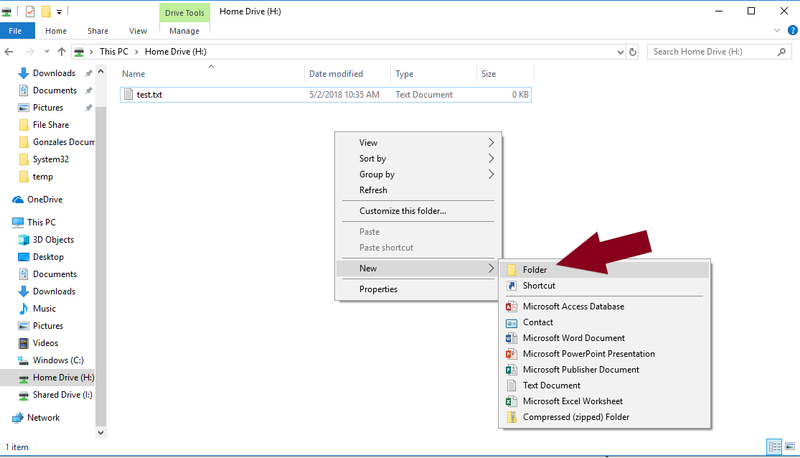
2. Name the file "Media-Exempt".
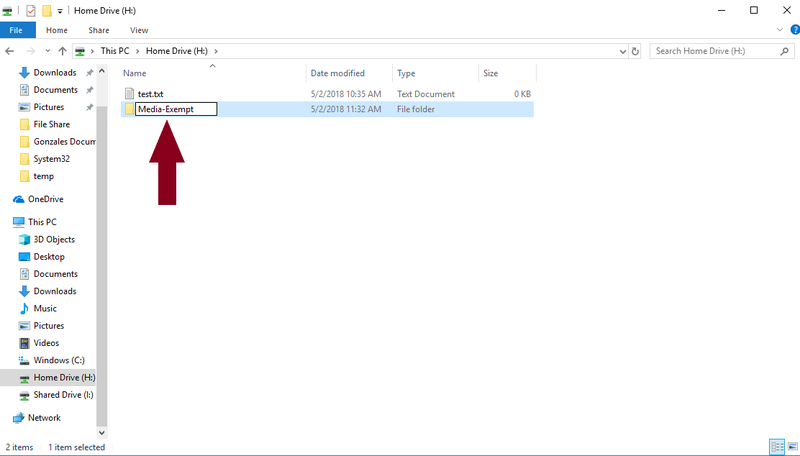
3. Move the file into the "Media-Exempt" folder.
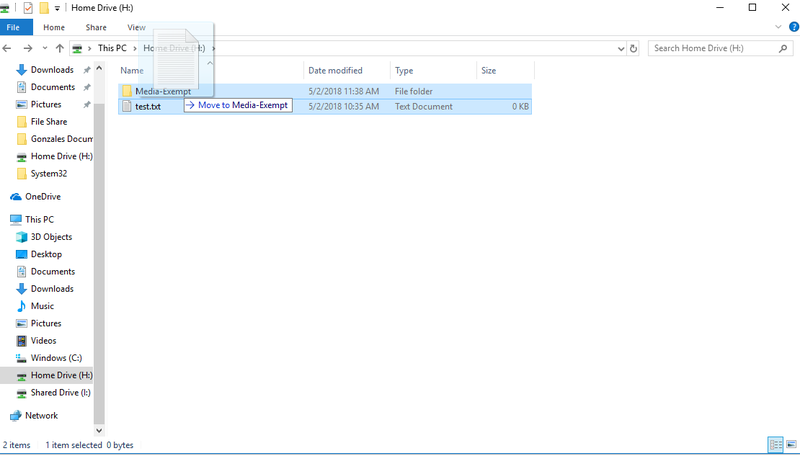
4. The file will now be exempt.
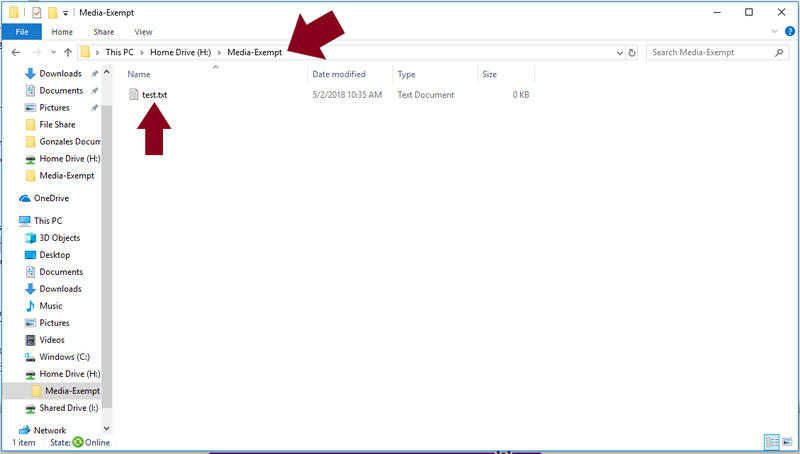
You can also send an email to FS-Techsupport@weber.edu with the folder that you want exempted from the scan. We will review the request and, upon approval, add it to an exempt list. If approved, you will not get emailed about it again, but Administrators will still get reports about them.
E. For Mac Users
If you are on a Mac, here are the steps to finding the "file share" folders.
1. Find the "Network Shares" folder on the desktop screen.
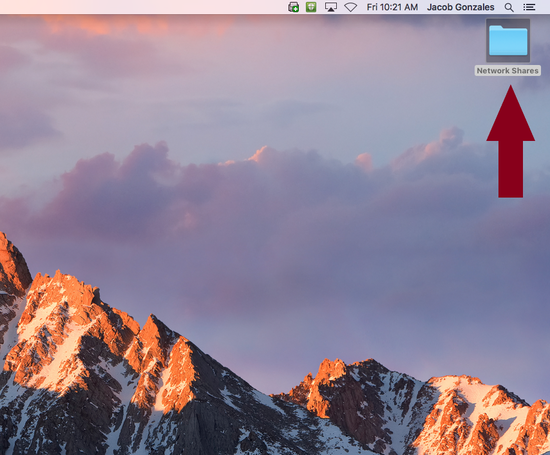
2. Click on the folder named "fs".
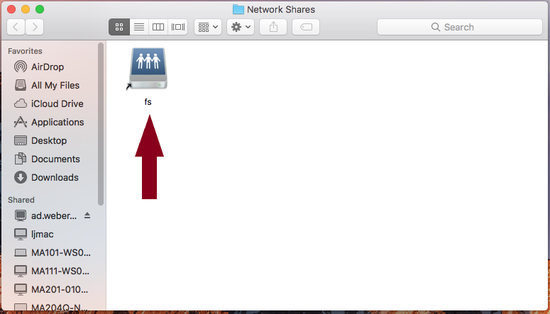
3. According to the file path in the email you received, here is where you can find the location of the specific folders.