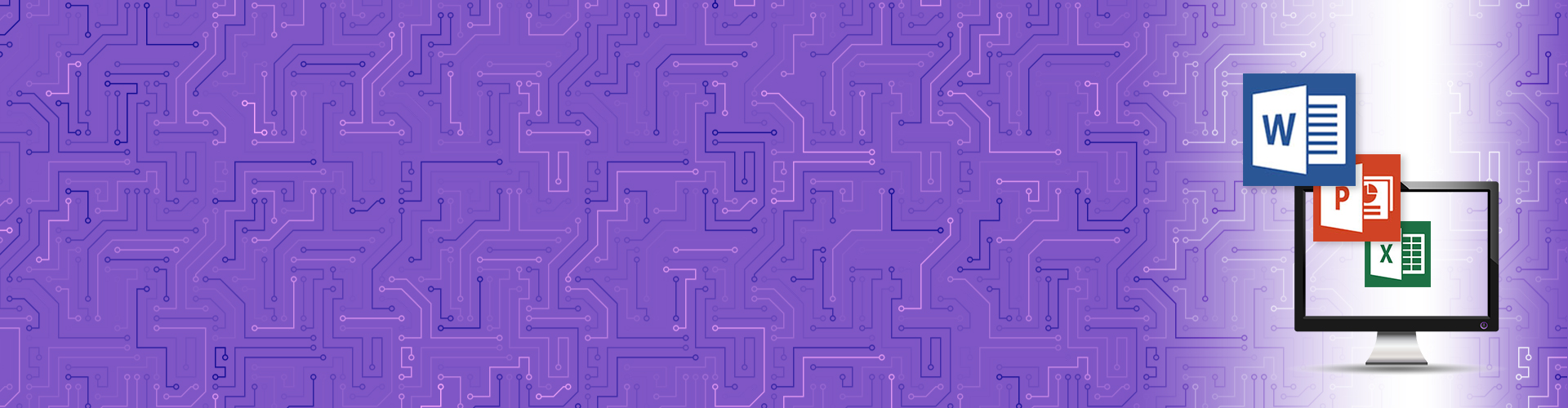This brief tutorial is not meant to take the place of a book on Microsoft. Books are available at the University Book Store as well as at book store outlets in your area. Use the HELP feature on the Word menu bar to aid in answering questions not covered here.
To open Word on your computer, go to the Start button on the bottom left corner of your computer screen. Click on Programs and then click on Microsoft Word. This will open a blank Word document. Your computer might have an icon on the desktop screen that links to the Word application. If so, double click on the icon to open a new blank Word document. In the NTM labs and classrooms there is an icon on the computer screen that reads "Microsoft Programs."
In Microsoft Office 2016 a basic title then menu bar will appear at the top of the document, followed by a ribbon menu bar that holds all the necessary tools for using the program, writing screen, scroll bars, and status bars. Most of these can be viewed, turned off, or reconfigured to fit your needs.
Left click on any of the icons on the menu bar and a ribbon menu will appear telling you all the things that can be accomplished while using the particular menu item. Drag your cursor across any of the icons on the toolbar and a pop up box will appear that tells what the item is. Use Help to answer questions not presented here.
Practice dragging your cursor across the icons on the toolbar. The Home button has all the features that the 2016 standard and formatting menu bar offered. All the elements are there. They just look different.
Microsoft Office 2016 menu ribbons:
Home Menu: Be familiar with all the areas in this menu
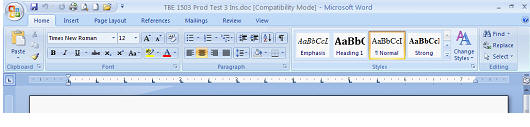 .
.
Insert Menu: Be familiar with tables, clipart, charts, page breaks, headers, footers, page numbering, and objects
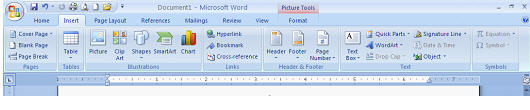
Page Layout Menu: Be familiar with themes, margins, spacing, breaks, and alignment

References: There are many new options in the reference area. Be familiar with inserting citations, style, managing the sources, and citations and bibliography areas. Be familiar with MLA and APA style guides.
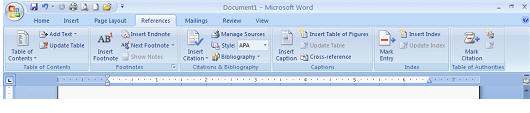
Mailings: The test will not include anything in the mailing menu
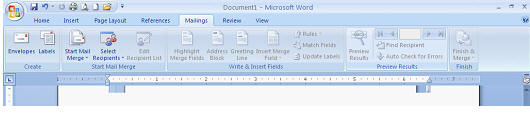
Review: Be familiar with spelling and grammar check, research, and thesaurus
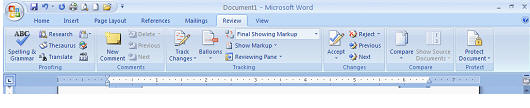
View: Be familiar with print layout view, show the ruler, and know about the zoom area

If any of the options in any of the menus are light gray, they cannot be used with the text you have written. Options that can be used are highlighted.
Another trick to use, is what I call the "right click trick". Right click on any area of the page where you have written information and another drop down menu will appear listing all the things that can be done with your document. Where you click in your document determines what options are available. If you created a table, and clicked in your table, then options for the table will appear. If you clicked in the text area, options for the text would appear. This is a handy thing to remember when you are in doubt about what can be done on your page.
One of the most important things to remember is to save your document often. Computers crash for a variety of reasons, some brands or some machines crash more often than others, so save often and you won’t have to retype your document when the computer crashes (and it will). Saving is easy. Click on File, then save or save as if you want to save your document as another type of file. A screen will appear asking several questions.
You will be prompted as to where to save the file and what to name the file. You will save to the desktop or to a Flash drive, etc., or, as in this case, to the hard drive ( C: ). When naming the document, choose something that relates to the work so you will remember the name if you haven’t used the document for awhile. The .docx extension is what Word uses for its documents. You can save the document as several different types. This is a Word 2016 document.
Click on any of the icons on the Save screen to see what they do. Practice clicking and testing the icons.
Additional Practice Tips:
Practice inserting headers, footers, footnotes, table of contents, index, citations, bibliography, changing margins, indenting text, using tab stops, and changing justification of text. Know how to insert, format, copy, size, and wrap text around graphics. Know how to insert and format a table as well as add columns and rows. Understand section breaks and page breaks. Work with themes, theme color changes, and font changes. Know how to add to the status bar, what a task bar is, and what changes are in the newer versions of the software.
Key:
When you are finished, check your document against the key. The Key is a guideline for your work - the key and your document will be similar but will not be exactly the same. The key may not display correctly in your browser.