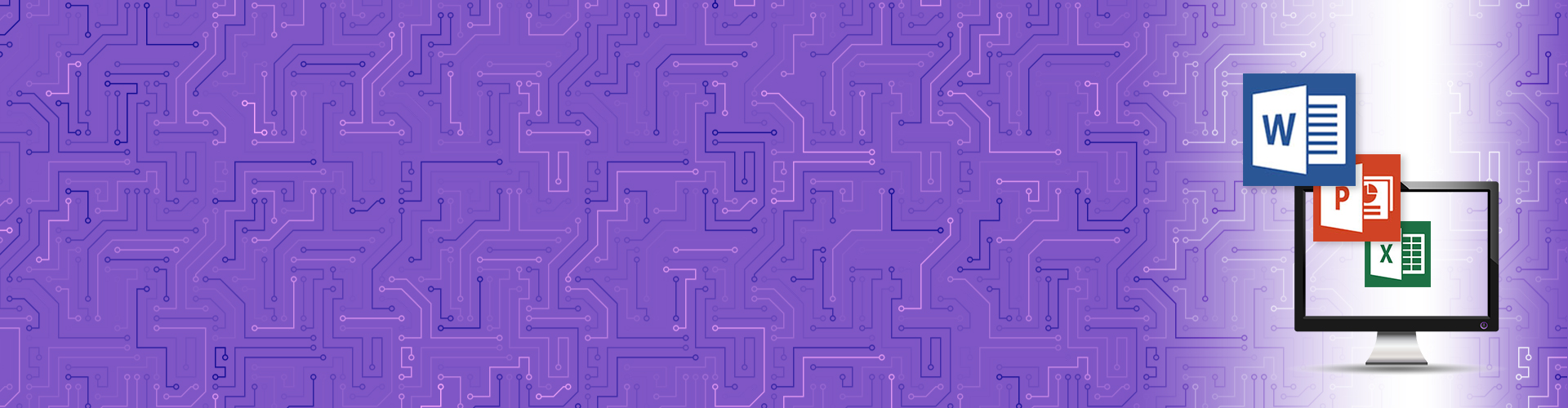Three Components of CL Part A
A.1. Prepare a Research Paper: Students will use current software to produce correctly formatted research papers with an accepted academic
reference format such as MLA or APA.
A.2. Prepare Employment Documents: Students will use current software/technology to produce effective employment documents such as a
esume and a cover letter.
A.3. Document Collaboration: Students will be able to use multiple collaboration mediums to effectively share, communicate, and collaborate with
their peers.
Practice Instructions
For Microsoft Word 2019 version of the CL Word Test
Download the start file and then work carefully through each step. If you have difficulties with the practice problems, you might want to check out the tutorial.
Start File (.DOC)
- Open the document CL Document Creation Start File and save the file to your flash drive or your desktop. Change the View to One page 100 percent. Save the file with a new name of [Last Name]Document Creation Start File.
- Select the Celestial Theme for the report (Proctored Students: if this option is not available in Word 2019 - use another theme).
- At the very top of the selected report place two blank pages by clicking on the insert tab and then click on blank page twice. Then add one Next Page Section Break creating two blank pages at the top of your report.
- On the first blank page of the report, create your own title page.
- At approximately 2 inches from the top of the page, key the report title: Enhancing Documents. Format to Book Antiqua Font, font size 36. Center the title horizontally.
- Space down another 1.5 inches so you are approximately 3.5 inches from the top of the page, key a subtitle: Formatting Made Easy. Font size 24 pts, center the subtitle horizontally.
- At approximately 5 inches from the top of the page, key today’s date with the month spelled out (Example January 25, 2024). Font size 12, center horizontally.
- Place clipart of a Wildcat centered near the top of the date, place behind the date, 2 inches high. Move the clipart if necessary, not the text. Change the text color of the date to dark red.
- At approximately 8 inches from the top of the page, center and key your full name using a font size of 12.
- Change the text of the report body to Arial, font 12 pts. Do not change the font or size for the six centered lines describing specific font styles.
- There are several left aligned headings in the report.
- Select and format the following headings to a Heading 1 style: Formatting Documents, Character Formatting, Paragraph Formatting and Page Formatting.
- Select and format the headings to a Heading 3 style: Font, Font Size, Font Style, Watermarks, Page Border, and Page Colors (click on heading 2 and heading 3 will show next to heading 2).
- Modify the Heading 1 Style with a Times New Roman font and bold setting.
- Modify the Heading 2 Style with Times New Roman font and italics setting.
- On the remaining blank page (this should be the second page of your document) create a Table of Contents using the Automatic Table 1 Style for your table of contents.
- Insert a Footer on only the body pages of the report. To do this,
You should now have a footer with page numbers on only the body pages of the report.
- Select footer
- Select edit footer (bottom of dropdown menu)
- Click in footer area of the first page of the body
- Click in the Navigation section and click to deselect the Link to Previous
- Click on Footer and select a footer from the dropdown menu
- Select page number (format page number) and start numbering at 1.
- In preparation for an index, mark the following terms in the document as index entries, marking them so all pages where the terms appear will be included in the index: border, character formatting, font, page color, page formatting, sans serif font, and watermarks.
- Use a page break to create a new page at the end of the document. On the new blank page generate an index for the document making the index one column with right aligned pages numbers using leaders. Place a heading Index above the index you just generated. Make the Index heading a Heading 1 Style header.
- Select the centered lines from near the middle of the document and left align.
Leave the bullets different font sizes so they match the text that follows.
- Add a custom bullet to the text in those lines.
- Move the six bullets so they begin one inch from the left margin with the text following the bullets to begin 1.5 inches from the left margin.
- There is one blank line between the three serif and the sans serif lines where you just created bullets. Create a table at that point that is three rows by two columns.
- Merge the two cells of the top row and center the words Font Characteristics in that cell.
- In the two cells remaining in the left column, key the words Font Sizes and Font Styles.
- In the two right column cells, key Serif Fonts and Sans Serif Fonts.
- Change the fonts styles of the table to Arial with a font size of 12.
- Make the Table Style Light List – Accent 5.
- Autofit the table to content.
- Center the table horizontally on the page
- Following the period at the end of the second paragraph of the body of the document ending with the words: formatting tasks - place a footnote reference number. The footnote should read, The tasks of this report come from chapters 1, 2, 3, and 9 of the Microsoft Word 2020 Comprehensive Concepts and Technologies book published by Cengage. Italicize the name of the book in the footnote. (Note to Proctored students: create a bibliography using the following information and formatting):
- Insert an active placeholder, (Shelly) for the following book in MLA format at the end of the first paragraph ending with the word appearance:
Author: Shelly, Gary B. and Misty E. Vermaat Title: Microsoft Office 2010: Introductory Year: 2020 City: Boston Publisher: Course Technology, Cengage Learning - Insert a second active placeholder (Cashman) at the end of the last paragraph of the body text following the word page. This is the information for this book citation.
Author: Cashman, Thomas J., Gary B. Shelly, and Misty E. Vermaat Title: Microsoft Office 2010: Comprehensive Concepts and Technologies Year: 2020 City: Boston Publisher: Course Technology, Cengage Learning - Insert one more source as a miscellaneous entry instead of a book entry.
Author: student’s Last Name, student’s First Name Title: WEB-Introduction to Word Processing Year: Current Year Month: Current Month - Using a page break for a new page at the end of the document, generate a bibliography from the two sources entered. Add a Heading 1 Style heading titled Bibliography, above the bibliography entries. Change the bibliography entries listed to Arial font with a font size of 12.
- Update the Table of Contents to include all new content.
- Update the Index and make it Arial font with a font size of 12
- Double check your document with the key provided. Be sure that your placeholders are active and that your pages numbers are still correct. While the material covered for this assignment is similar to the production exam, the instructions for the exam will not be so detailed.
- Go to the home tab. Enter the following document properties
- key your name in the author box.
- key CL Practice Test in the title box.
- key your instructor’s last name, WEB 1501 in the subject box.
Key
The following key is a graphic representation of the actual practice document.
Key (PDF)What you will need to know
This work will help you prepare for the Document Creation Exam. You can use the HELP section of the Word program to clarify areas that you might have problems with and you can use the HELP section on the test as well. If too much time is used looking up problem areas there may not be enough time to complete the exam. Study the problem areas carefully. To pass the exam you will need to know how to:
- Insert page numbers on each page as well as start page numbering at 1 on page 3 or 4 of the document. Hint: page breaks – continuous
breaks - Create an index and a table of contents
- Change font size, themes, and create styles such as headings
- Change margins and alignment
- Create and format in-text citations, generate bibliographies, and placeholders
- Insert and format clipart
- Create and format tables
- Change the information that shows on the status bar
- Insert document properties
- Insert footers and headers
- Insert time and date
- Use find and replace
- Use the show and hide option
- Use the spellchecker
- Create and format custom bullets and numbers
- Know how to add a page at the top of the document as well as the end of the document
- Modifying Formatting Styles
- Vertical Page Alignment
- Image Insertion, Image Recoloring, Image Text Wrapping
- Table of Contents / Generating / Updating
- Page Breaks/Section Breaks//Link to Previous
- Report Indexes/ Marking Text / Updating Index
- Paragraph Group / First Line Indent / Line Spacing
- Footnotes
- Manual Page Breaks
Exam Information
- Before taking this exam, be sure you are enrolled in the CL Exam WEB 1503 test and not one of the WEB online, lab, or classroom Data Manipulation, Visualization, and Presentation classes.
- Be familiar with Microsoft Excel 2019 and Microsoft Powerpoint 2019. The 2019 software is available in room 301 of Elizabeth Hall where you will come to test. If you can work the problems you should have no trouble with the test.
- The tests are meant for those who have enough knowledge of the software to pass the tests. There are classes for those who do not.
- This is a timed, one hour Production exam. It is your responsibility to keep track of time.
- If you go over the 60 minute time limit, your grade will be reduced 10 points for every 10 minutes. (it is better to complete the exam than to stop because of time)
- You have three chances to take each exam; the first attempt and two retakes.
- If you do not pass the exam, pay the cashier $10, and bring the receipt with you to take the second or third test.
- This is a closed book test. You may not refer to your book, notes, Internet or neighbor while taking this test.
- This exam is available by appointment only in Elizabeth Hall 301 on the WSU Main Campus. Please see instructions in Canvas.
- The Computer Literacy Center is currently using Windows 10 and Microsoft 2019.
- A valid student ID card and student ID#(W00000000) are required to take the exam.
- Be sure to check your score which will be posted in Canvas as it is graded. It will be your responsibility to make sure you have passed.