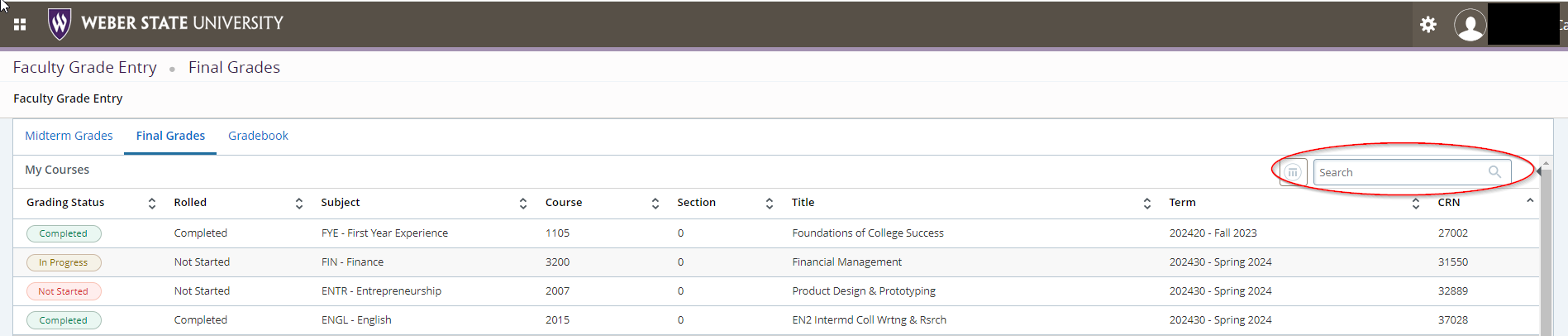Input Final Grades: Faculty Dashboard
Step 1: Log into your eWEBER portal and search FACULTY DASHBOARD, choose INPUT FINAL GRADES
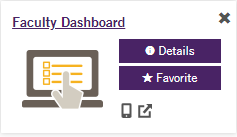
Step 2: Selecting a course for grade submission
Once logged into Input Final Grades, your courses will appear at the top of the screen. CRN's remain in Input Final Grades for one academic year. You can sort your class list to find all current sections requiring final grades. Sort by CRN using the search tool in the upper right corner. This will ensure you do not miss any courses assigned to you for the current semester.
GRADING STATUS and ROLLED Columns:
Grading Status Red (Not Started): No grades have been entered for this CRN.
Grading Status Yellow (In Progress): Grading has been started. Some, but not all grades have been entered. This may also include Official Withdrawals which have rolled to the student academic history. Withdrawals will display as ungradable.
Grading Status Yellow (In Progress): Grading has been started. Some, but not all grades have been entered. This may also include Official Withdrawals which have rolled to the student academic history. Withdrawals will display as ungradable.
Grading Status Green (Complete): All grades have been successfully been submitted.
Rolled Status (Not Started): Grades have not rolled to student academic history.
Rolled Status (In Progress): Some grades, but not all have rolled to student academic record.
Rolled Status (Completed): All grades have been submitted successfully and are rolled to student academic record.
Step 3: INPUT GRADES
Click on the course you wish to grade. Your class roster will display below.
To add a grade, select a student and choose the appropriate grade from the dropdown menu. Please note that you can only change grades if they have not yet rolled to student academic history.
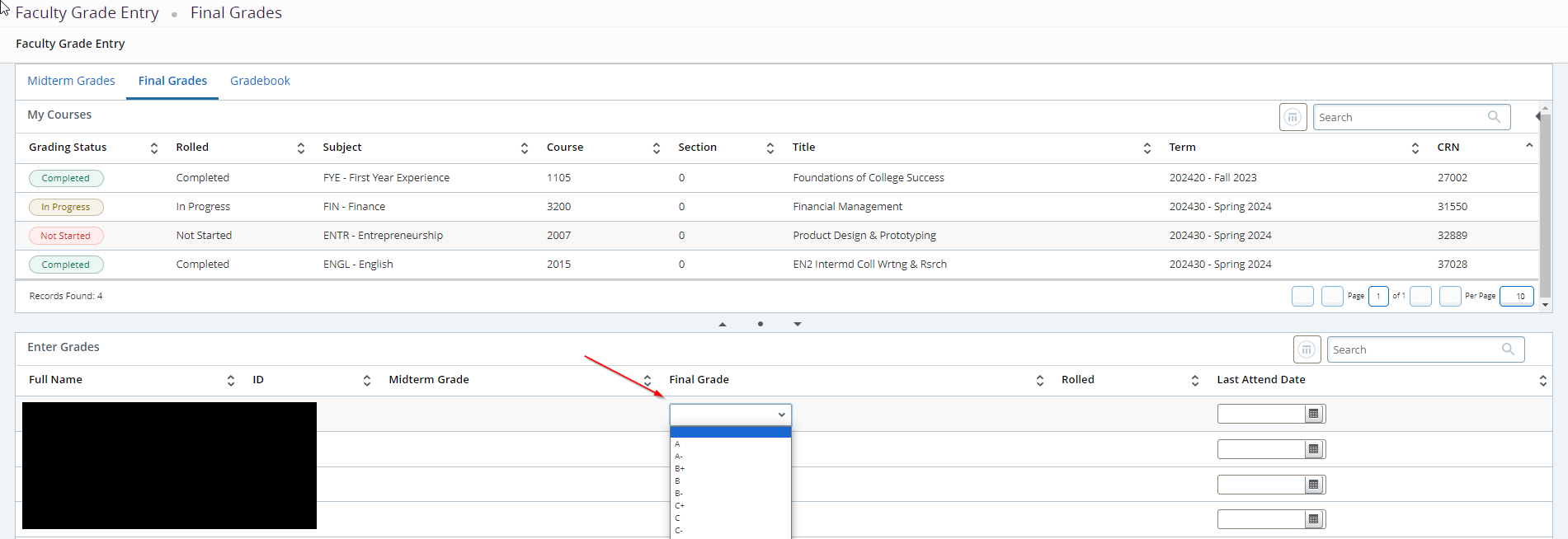
When assigning an Incomplete grade, you will be taken into a separate tab, "Incomplete Grades". Here, you will submit the Incomplete Final Grade, which is the grade the student will receive if they do not complete the course within the timeframe you established. The system sets a default extension date of one year. If you choose to change the extension date, please choose a date using the calendar function. Save changes.
To return to your roster and resume grading, click on the Roster tab.
When assigning an “E” or “UW” the system requires a Last Attended Date. Use the calendar function to choose the date.
CLICK the SAVE button often to save your progress.
Answers to many specific grading questions can be found at this link: https://www.weber.edu/Records/FAQs.html