Office 365 Accounts
Weber State University provides Office 365 accounts for all current faculty, staff, and students. This allows users to download and install Microsoft Office onto devices as well as access online versions of Office applications.
Office 365 accounts are automatically set up and synchronized with Weber State account passwords. Users do not need to request or go through any steps to create an Office 365 account.
NOTE: Office 365 accounts will be deleted 30 days after a user loses active faculty, staff, or student affiliation with Weber State. Any data that had been stored in the account will be deleted.
This page covers the following:
- Sign into the Office website
- Download and Install Microsoft Office
- Sign into Microsoft Office Applications
- Use Online Versions of Office Apps
- Manage Office Device Licenses
Sign into the Office website
Signing into the Office website with an Office 365 account allows users to download and install Microsoft Office, use online versions of Office Apps, manage Office device licenses, and more.
To sign into the Office website:
- Go to www.office.com
- Click either the Sign in button in the middle of the page:

Or the Sign in icon in the upper-right:
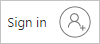
- Enter your student or employee Weber State email address (e.g. WaldoWildcat@weber.edu) then click the Next button:
IMPORTANT: Employees who are also active students will need to use their student email address.
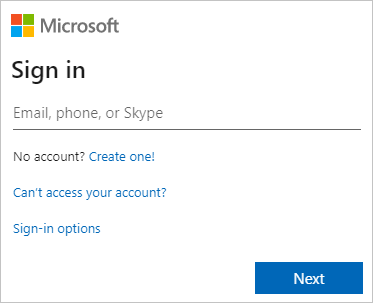
- Enter your Weber State password then click the Sign In button:
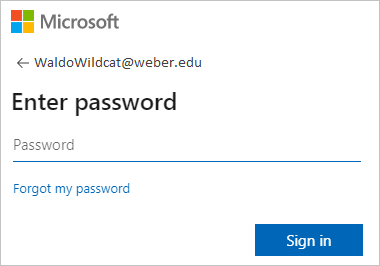
- The Office portal dashboard will load which shows a variety of Office applications and recent documents. Proceed to download and install Microsoft Office, use online versions of Office Apps, or manage Office device licenses.
Download and Install Microsoft Office
Office 365 accounts can be used to download and install Microsoft Office on a variety of devices, including personal computers, tablets, and smartphones. Weber State's provided Office consists of the following Microsoft applications:
| Included: |
|
*Not fully supported with Weber Gmail |
| Not Included: |
|
|
The Microsoft Office installation method will depend on the device being used:
To install Office on a Computer (Windows, macOS):
- Follow the above instructions to sign into the Office website.
- Click the Install Office dropdown and click the Office 365 Apps option:
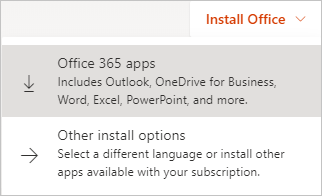
- A Setup.exe file will begin downloading.
- When the download is finished, open the Setup.exe file to begin the Office install:
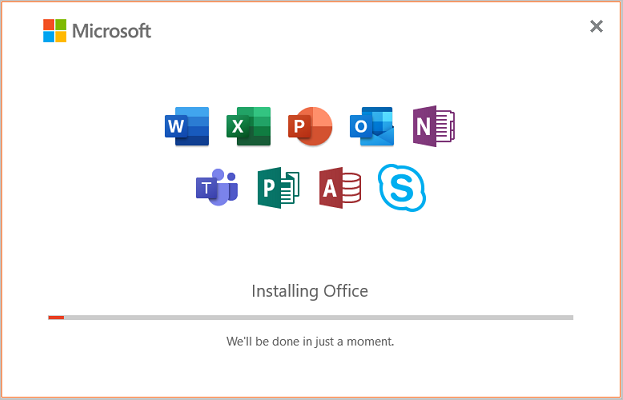
- When the install is finished, proceed to sign into the Office applications in order to activate and license them.
To install Office on a Mobile Device (Android, Chrome OS, iOS, iPadOS):
- Open the App Store app (for iPhones, iPads):

Or the Google Play Store app (for Android phones, Chromebooks):
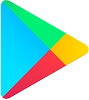
- Search for and install the Microsoft Office app:
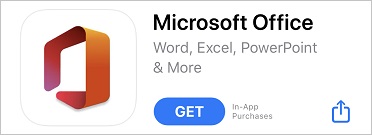
- When the install is finished, proceed to sign into the Office app in order to activate and license it.
Sign into Microsoft Office Applications
Office 365 accounts can be used to sign in and license up to six instances of Microsoft Office on a variety of devices. Users have the ability to manage their Office device licenses that are currently being used.
The sign in method will depend on the device being used:
To sign into Office applications on a Computer (Windows, macOS):
- Open up any Office application (e.g. Word)
- If Office was just installed, complete steps A - C. If no Activation Wizard automatically pops up, skip to step 3:
- An Activation Wizard will automatically pop up showing your account. Use the Change Account option if needed, then click the Continue button:
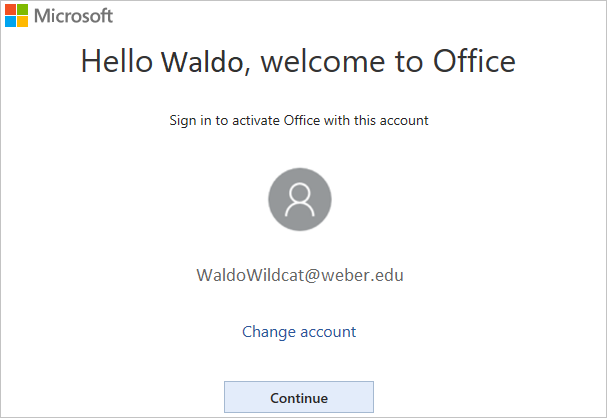
- Enter your student or employee Weber State email address (e.g. WaldoWildcat@weber.edu) then click the Next button:
IMPORTANT: Employees who are also active students will need to use their student email address.
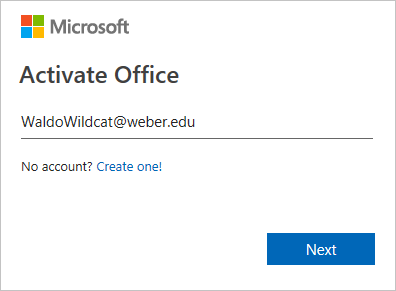
- Office will activate all its applications, and applications will show your account as signed in. No additional steps need to be taken.
- An Activation Wizard will automatically pop up showing your account. Use the Change Account option if needed, then click the Continue button:
- Click the Sign In button in the upper-right of the application:

- Enter your student or employee Weber State email address (e.g. WaldoWildcat@weber.edu) then click the Next button:
IMPORTANT: Employees who are also active students will need to use their student email address.
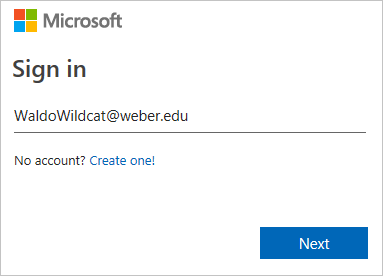
- If prompted, enter your Weber State password then click the Sign In button:
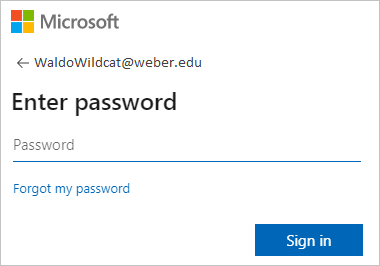
- Office will activate all its applications, and applications will show your account as signed in.
To sign into Office apps on a Mobile Device (Android, Chrome OS, iOS, iPadOS):
- Open the Office app:

- If prompted, click the Get Started button and complete the setup steps:

- Click the User icon in the upper-left:

- Click the Sign In button:
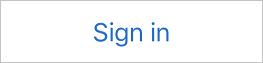
- Enter your student or employee Weber State email address (e.g. WaldoWildcat@weber.edu) then click the Next button:
IMPORTANT: Employees who are also active students will need to use their student email address.
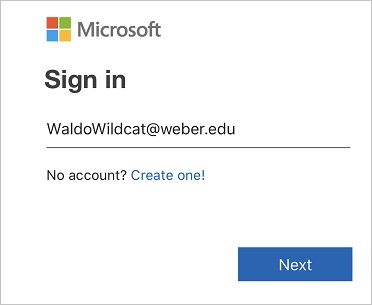
- If prompted, enter your Weber State password then click the Sign In button:
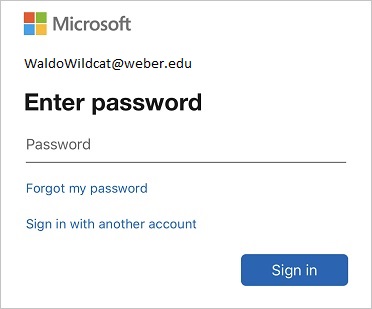
- Office will activate all its applications, and applications will show your account as signed in.
Use Online Versions of Office Apps
Many Office apps have online versions that can be used right through a web browser without the need to install Microsoft Office. These online apps include Word, Excel, PowerPoint, OneNote, Sway, and more. Online apps can be convenient and allow for collaborative editing by multiple editors (similar to Google Docs).
To use the online version of an Office app:
- Follow the above instructions to sign into the Office website.
- Click the Apps Launcher icon in the upper-left:

- Click any app from the list to launch it, or click All Apps to see a full list:
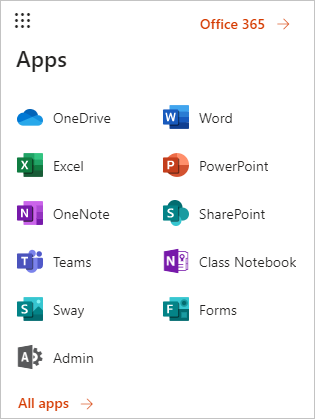
Manage Office Device Licenses
Office 365 accounts can be used to manage which devices are currently using Office licenses. Up to five licenses can be assigned simultaneously to any variety of devices. Licenses may be used on both Weber State-owned and personally-owned devices.
To view or sign out of currently assigned Office Licenses:
- Follow the above instructions to sign into the Office website.
- Click the User icon in the upper-right:

- From the menu click the My account link under your email:
.png)

- Under Office apps & devices click the View apps & devices button:
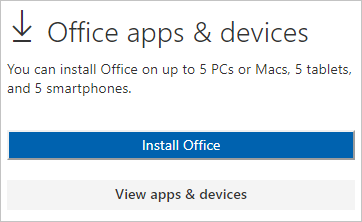
- Click the Devices drop-down:

- A list of devices will be listed, including device name and operating system. Click the Sign out link next to a device to unassign and free up an Office License which will also automatically sign out of all Office apps on the device:
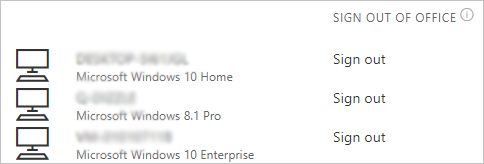
If you require assistance or have further questions, please contact the IT Service Desk.
