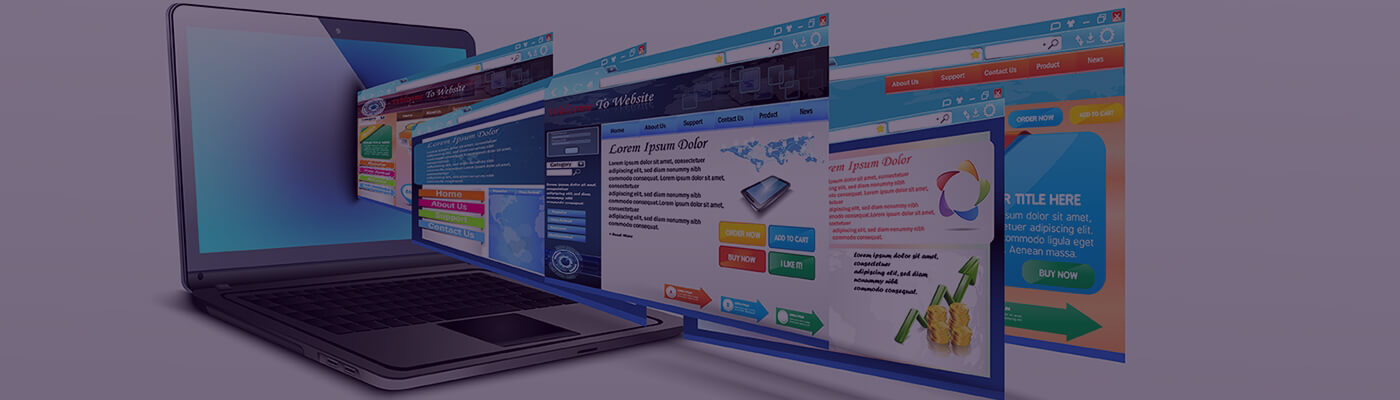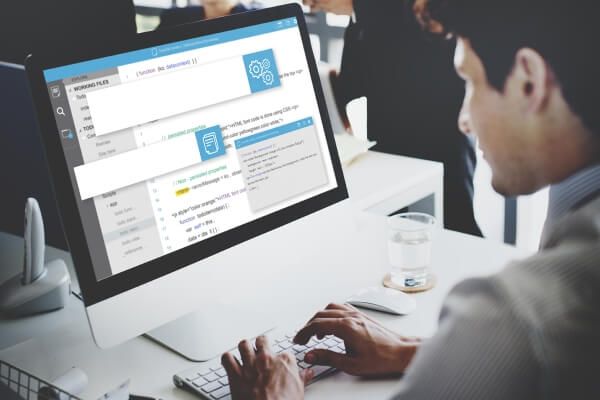If you are using a TABLET, go to the App Store and search for Citrix
- From the Apps Store search on "Citrix"
- Select "Citrix Receiver" and download/install
- Click on "Get Started" to Install the "Citrix Receiver"
- Open the "Citrix" receiver
- You may be prompted to allow access from the server to your device. Click “Allow” when you are prompted to “Permit Access”
- You may be prompted twice to enter your username and password – See specific login directions from the buttons below.
- Login instructions are device dependent
When you are prompted to enter an email or server address make sure to use virtuallab.weber.edu WITHOUT the http. Do NOT use your email address.
- IOS Instructions (iPad/iPhone)
IOS Instructions (iPad/iPhone)
- Enter your eWeber username and password
- Enter ad for the domain
- To add an application to the Home Screen, click on the Apps Tab at the top of the screen
- Find the application you want to launch or add to your Home Screen
- Click on that application to launch it or click on the Application's "Star" to add it to your Home Screen
- Now you can launch any application from your Home Screen or Apps tab by clicking on it
- Once you have added the applications to your Home Screen, you shouldn't need to add them the next time you use Virtual Lab
- Android and Windows Instructions
Android and Windows Instructions
- Enter your username as ad\username (This is your eWeber username – you MUST include the ad\ in front of your username
- To add an application to the Home Screen, click on the Apps Tab at the top of the screen
- Find the application you want to launch or add to your Home Screen
- Click on that application to launch it or click on the Application's "Star" to add it to your Home Screen
- Now you can launch any application from your Home Screen or Apps tab by clicking on it
- Once you have added the applications to your Home Screen, you shouldn't need to add them the next time you use Virtual Lab
Launch your Citrix Receiver Application to begin using Virtual Labs